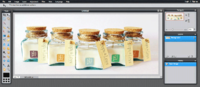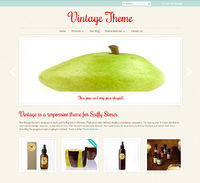Difference between revisions of "Vintage theme - editing your slideshow"
From Spiffy Stores Knowledge Base
| Line 38: | Line 38: | ||
== HELP! - My slideshow photos are stretched!!! == | == HELP! - My slideshow photos are stretched!!! == | ||
| + | <gallery heights="200px" widths="200px" class="right"> | ||
| + | Image:Vintage-theme-slideshow-stretched.jpg|Ugly images don't look too great! Make sure you source good quality photos for your slideshow, and upload them at the correct size! | ||
| + | </gallery> | ||
If your slideshow images look stretched, they were either uploaded stretched, or aren't the size that's required by the theme. | If your slideshow images look stretched, they were either uploaded stretched, or aren't the size that's required by the theme. | ||
Revision as of 14:31, 8 November 2013
The Vintage theme includes a responsive slideshow on the home page that resizes based on the size of the device your customer is using.
Your home page slideshow can have up to 5 images, with a choice of 3 different transitions. You can also add links to other pages, and a caption to each slide as well. The slideshow resizes for different devices, and looks gorgeous on tablets and phones.
Edit your slideshow in the "Design & assets -> theme editor" section of your store's Toolbox. There you can upload new slideshow images, delete images, enter captions and links in the "Home page slideshow" section.
You will need to upload your slideshow images at the correct size of 960px x 400px so that they're not stretched or squashed. You can do this using most image editing programs, but many people find Pixlr useful.
Contents
Using Pixlr to create a slideshow image
- Go to the Pixlr editor
- Click "Create a new image"
- Set the width to 960 and the height to 400, and click OK
- You now have your canvas to work within. You will need to explore the various tools and options. You can open your own images in Pixlr using "File -> Open image" in the Pixlr menu. You can then copy and paste your images into your slide.
- When your slide is looking gorgeous, save it by choosing "File -> Save" from the Pixlr top menu.
- Choose JPEG for your format, and set your quality to 80
- When you've saved the file to your computer, upload it in the "Design & assets -> Theme editor -> Home page slideshow" section of your store's Toolbox.
Updating your slideshow
Edit your slideshow in the "Design & assets -> Theme editor" section of your store's Toolbox. Scroll down on this page until you find the section called "Home page slideshow". Make sure you delete the demo images, captions, and links that are currently there before you start to upload your own images.
- Number of slideshow images - Your first option is to select the number of images to use in your slideshow. Set this to the number of images you have ready to upload.
- Slideshow transition - by default we've chosen the fade transition, as it's not too distracting. If you're after somehting a little more dynamic, choose one of the slide transitions.
- Slideshow speed - If you have only 2 images, set this to slow. If you have 3 or 4 images, set this to medium. if you have 5 images, set this to fast. If you're using captions on your images, you should view your store and make sure the slideshow isn't too fast for your customers to read the captions!
HELP! - My slideshow photos are stretched!!!
If your slideshow images look stretched, they were either uploaded stretched, or aren't the size that's required by the theme.
You will need to create your slideshow images at the correct size of 960px x 400px so that they're not stretched or squashed. You can do this using most image editing programs, but many people find Pixlr useful. That's why we've included instructions above on this page on how to get your slideshow images the correct size :-)
Related pages
- The Vintage theme guide
- Vintage theme features
- Frequently asked questions
- Uploading your logo
- Selecting & modifying your colour scheme
- Selecting your title font
- Editing your store's menus
- Updating your home page
- Editing your slideshow
- Adding featured collections to your home page
- Adding featured collections on other pages
- Connecting your email subscriber form
- Enabling Facebook comments
- Connecting to your social media accounts (Facebook, Twitter, Google + etc.)
- Displaying icons for your accepted payment methods