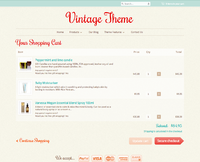Difference between revisions of "Vintage theme - Displaying icons for your accepted payment methods"
From Spiffy Stores Knowledge Base
(Created page with '<gallery heights="200px" widths="200px" class="right"> Image:Vintage-theme-email-marketing.png|Social media links </gallery> Increase your conversion rate by showing your custom…') |
|||
| (2 intermediate revisions by the same user not shown) | |||
| Line 1: | Line 1: | ||
<gallery heights="200px" widths="200px" class="right"> | <gallery heights="200px" widths="200px" class="right"> | ||
| − | Image:Vintage-theme- | + | Image:Vintage-theme-cupcakes-cart.png|Cart page |
</gallery> | </gallery> | ||
| − | + | The Vintage theme now shows payment icons automatically for the payment methods you accept. | |
| − | |||
| − | |||
| − | |||
| − | |||
| − | |||
| − | |||
| − | |||
| − | |||
| − | |||
| − | |||
| − | |||
| − | |||
| − | |||
| − | |||
| − | |||
| − | |||
| − | |||
| − | |||
Latest revision as of 13:58, 11 November 2019
The Vintage theme now shows payment icons automatically for the payment methods you accept.
Related pages
- The Vintage theme guide
- Vintage theme features
- Frequently asked questions
- Uploading your logo
- Selecting & modifying your colour scheme
- Selecting your title font
- Editing your store's menus
- Updating your home page
- Editing your slideshow
- Adding featured collections to your home page
- Adding featured collections on other pages
- Connecting your email subscriber form
- Enabling Facebook comments
- Connecting to your social media accounts (Facebook, Twitter, Google + etc.)
- Displaying icons for your accepted payment methods