Difference between revisions of "Selling on Facebook"
From Spiffy Stores Knowledge Base
| (3 intermediate revisions by the same user not shown) | |||
| Line 61: | Line 61: | ||
* your business phone number | * your business phone number | ||
* the Facebook business page you want to connect to your Facebook Shop | * the Facebook business page you want to connect to your Facebook Shop | ||
| − | * the URL of your storefront Terms of Service (usually your shipping and returns policy) | + | * the URL of your storefront Terms of Service (usually your shipping and returns policy)<br><br> |
Every product will need the following to be accepted by Facebook | Every product will need the following to be accepted by Facebook | ||
| Line 72: | Line 72: | ||
* [[Set up Shoppable Posts on Instagram]] | * [[Set up Shoppable Posts on Instagram]] | ||
* [https://www.facebook.com/business/help/1665120490435542 Share your products on Facebook] | * [https://www.facebook.com/business/help/1665120490435542 Share your products on Facebook] | ||
| + | |||
| + | |||
| + | <br><br> | ||
| + | =HELP - There are no products in my feed!= | ||
| + | |||
| + | Every product must have a unique SKU to show up in your feed. | ||
Revision as of 12:58, 22 May 2020
Creating a feed of your products for Facebook allows you to show your product catalogue in your own store on your Facebook business page. This allows users to easily discover your products, share them with friends, and click through to your store to order.
Facebook has over 1 billion active users every month and is the largest social network in the world. Users spend an average of 50 minutes a day using its services. The sheer size of the network — coupled with the level of engagement by its users — makes it an ideal marketplace to promote your products and raise brand awareness.
There is no additional cost to use Facebook Shop and it is available on all Spiffy Stores Plans.
If you already have a Facebook shop setup with a different ecommerce provider, you will need to remove that catalogue altogether and create a new one.
Contents
Part 1 - Setting Up a Product Feed in Your Store
- Log in to your store
- Create a collection that will contain all of the products you want to show on Facebook. It can be either a Standard Collection or a Super Collection. A Super Collection makes it easier to set up. Note: Every product must have a unique SKU to show up in your feed.
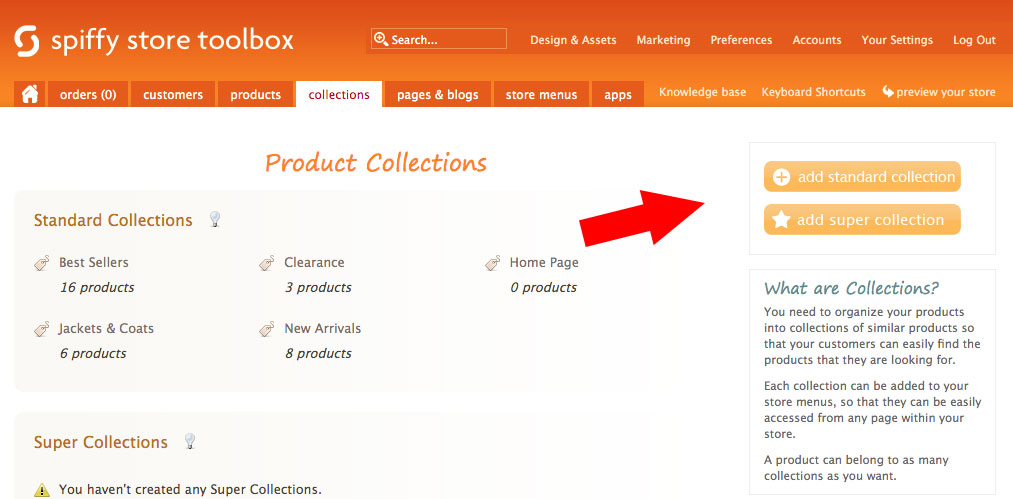
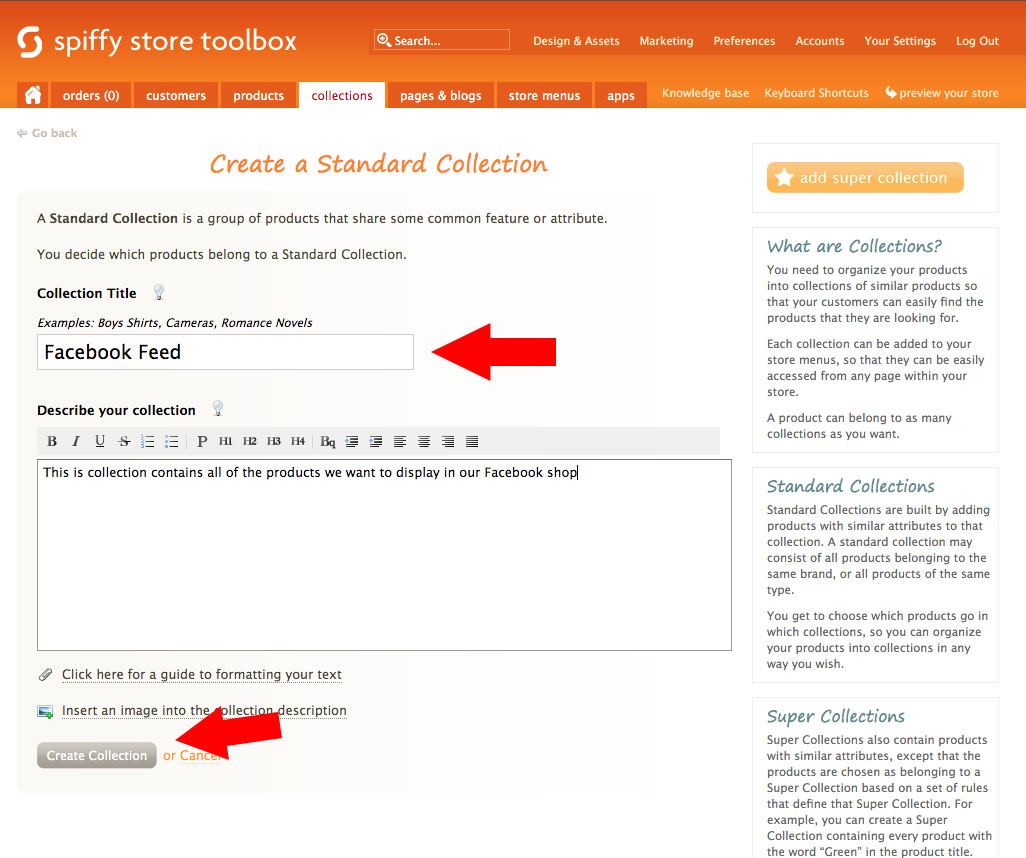
- Create your data feed
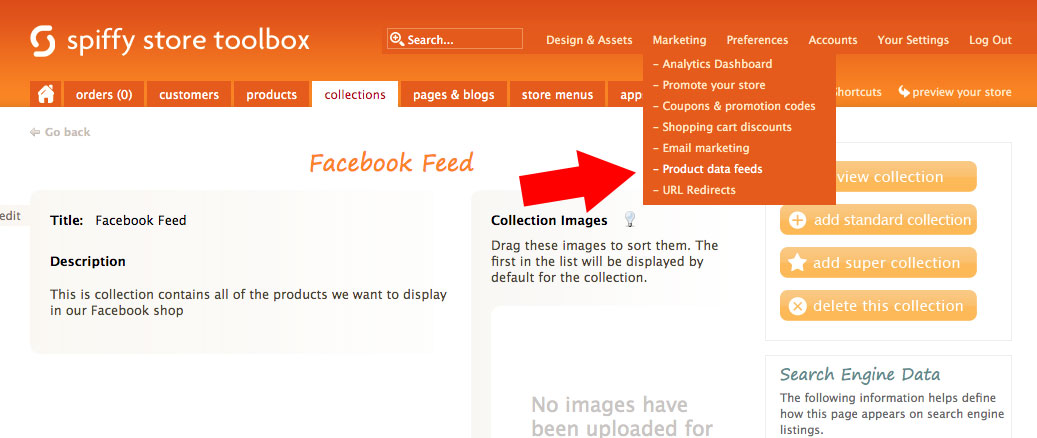
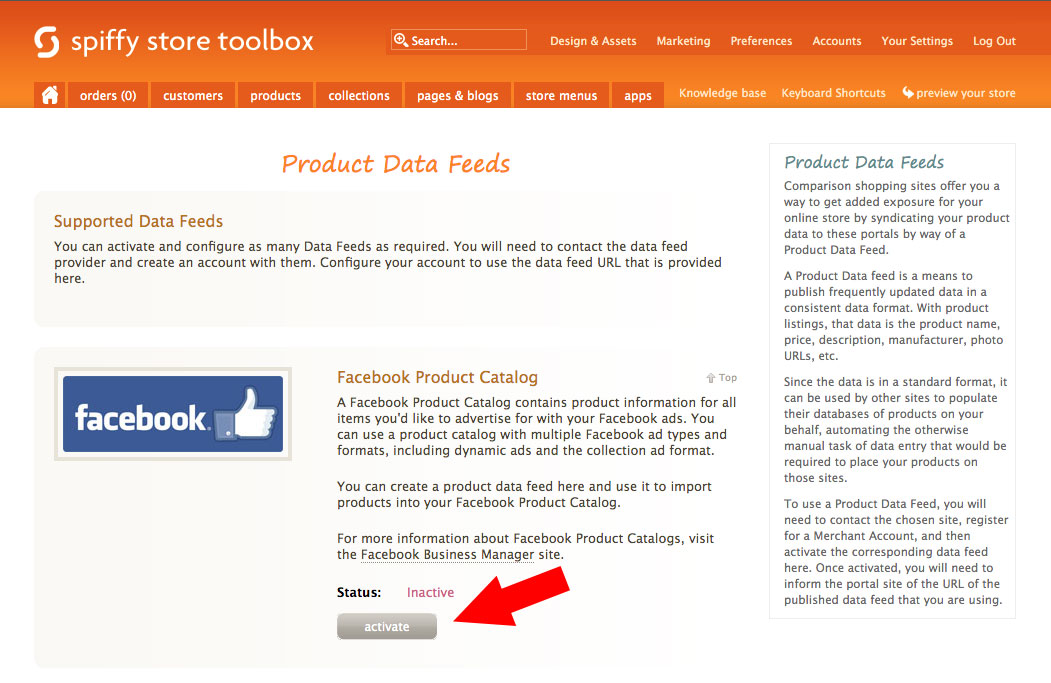
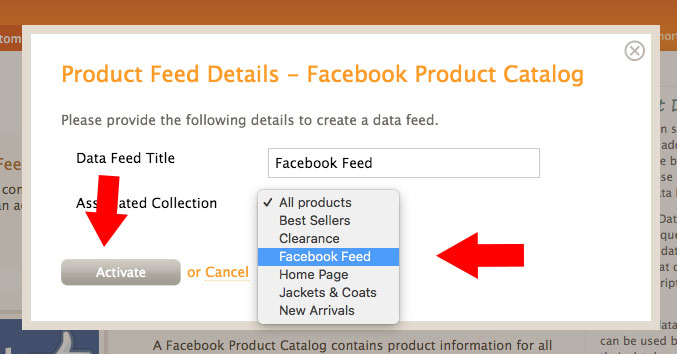
Your Spiffy store must be launched and accessible (not password protected) to be able to submit your products to Facebook. Every product must also have a unique SKU to show up in your feed.
Part 2 - Setting Up Your Facebook Store
Before you begin...
- Log in to Facebook.
- Create a Facebook business page for your store (if you haven't already).
- Your account must have an admin page role for the Facebook business page.
- Your Facebook page must have a phone number, Privacy Policy link, and a street address. You're able to hide your street address and it won't affect your store.
- Your Spiffy store must be launched and accessible (not password protected) to be able to submit your products to Facebook.
Once you have done the above, follow the step by step below.
- Go to your Facebook business page and click the "Settings" menu item that should appear in the top right of the page
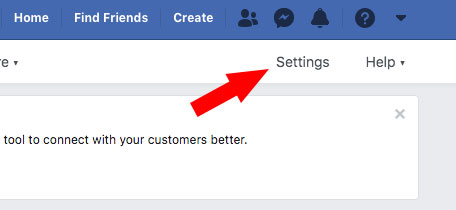
- On the Settings page, click "Templates and tabs"
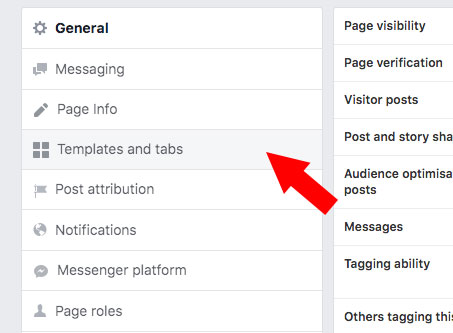
- At the bottom of the page, click the "Add a Tab" button
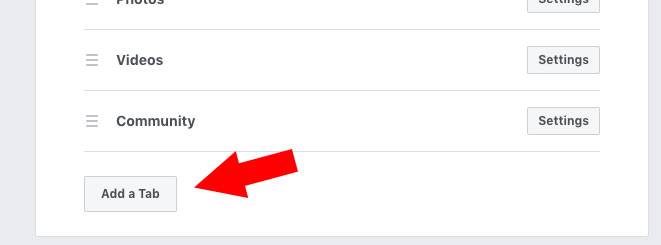
- Click "Add Tab" next to "Shop"
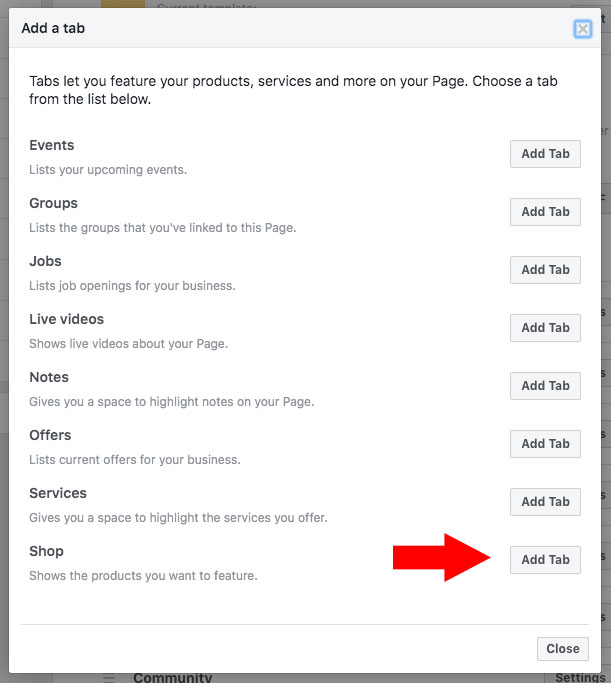
- Your Shop tab has been added. You may want to rearrange the order so it appears where you want it. Once you have done this click "Page" in the top left of the screen
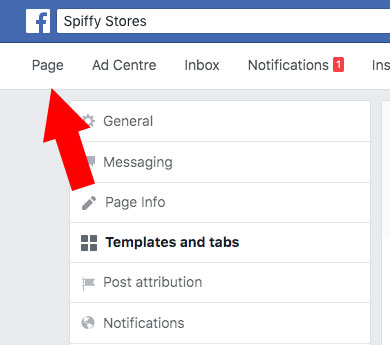
- You'll see that "Shop" has now been added to your page. Click on "Shop" to preview your Facebook Shop.
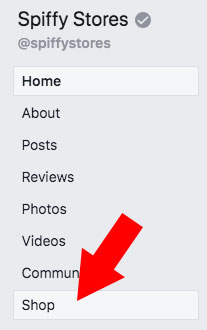
- Before you can start importing products to your store, you'll need to add a test product first
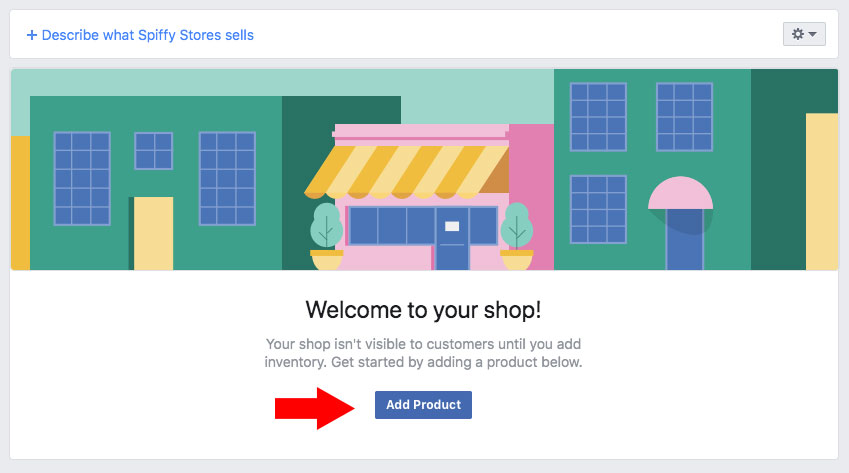
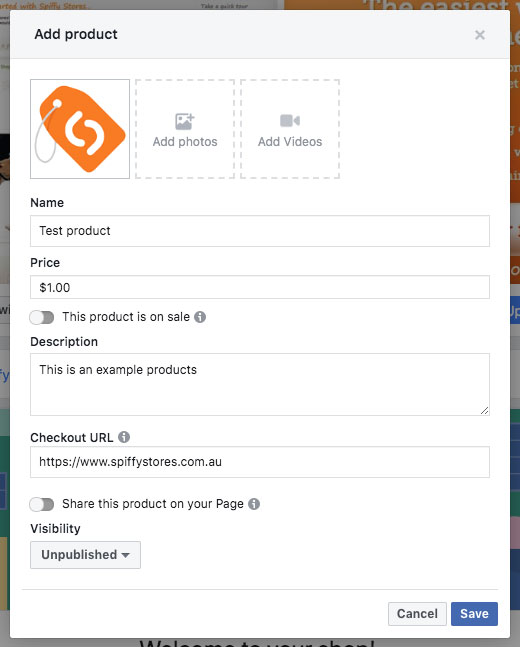
Part 3 - Connecting Your Data Feed
Note: Every product must have a unique SKU to show up in your feed.
- Once you've created your test product, click the "Manage your Catalogue" button
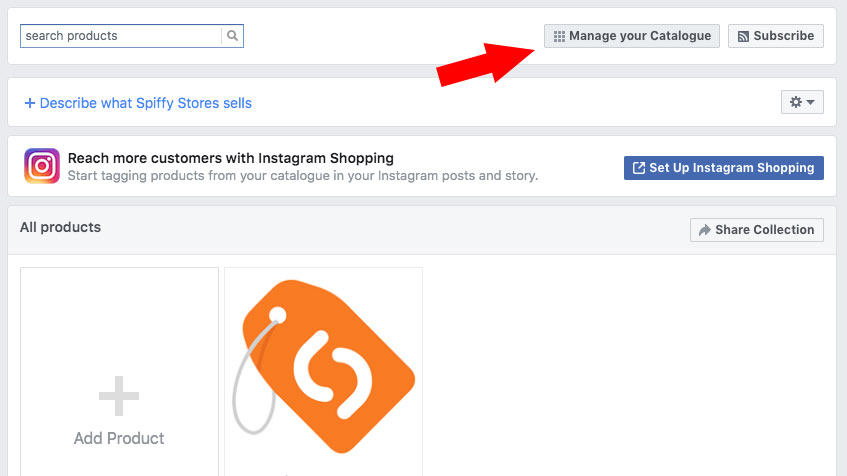
- This should take you to the Catalogue Manager section of Facebook Business Manager. Click the "Add Products" button
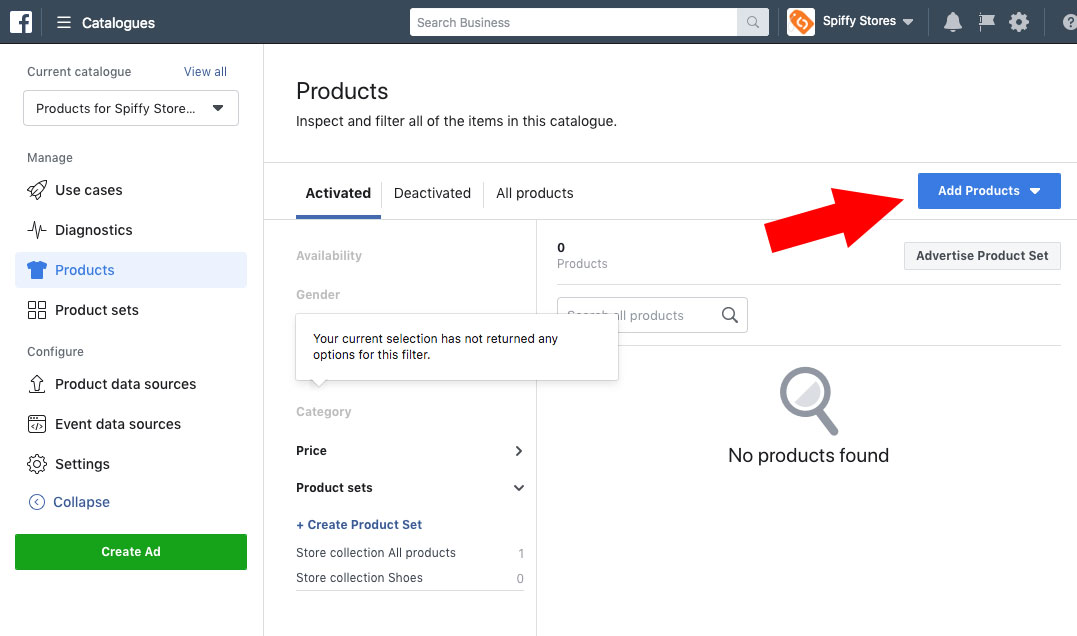
- On the next screen, select "Use Data Feeds" and click the "Next" button
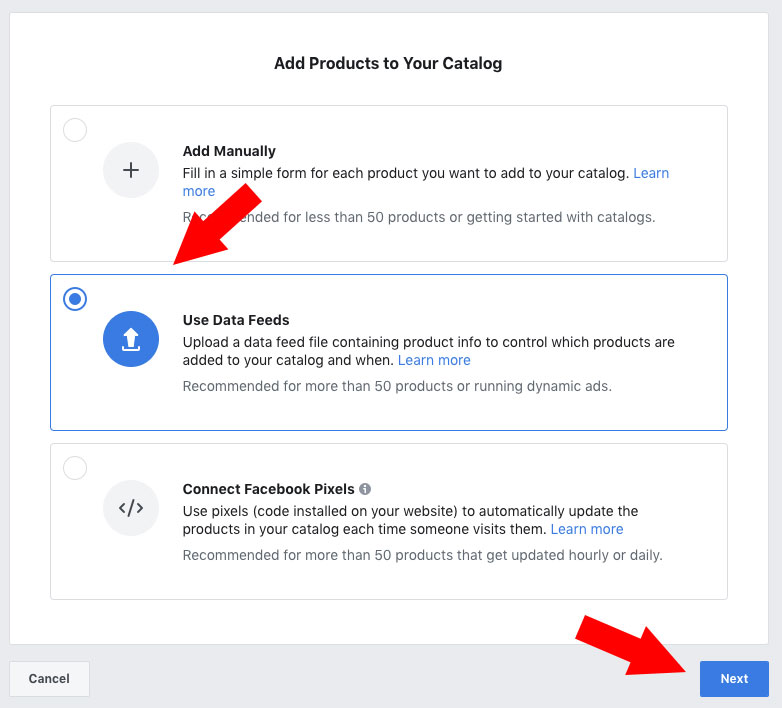
- The next screen will ask for all of the information about your data feed
- Go back to the "Product Data Feeds" page in your Spiffy Store, copy the URL of your feed from your store, and paste it into the "Data feed URL" field
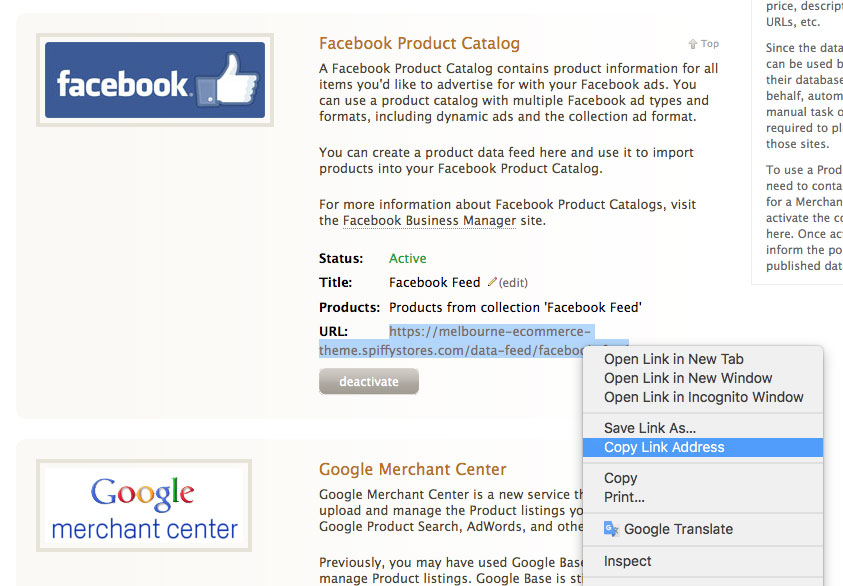
- Clear out any "Data feed URL login" details. They are not required.
- Choose the schedule that your feed should update your catalogue
- Name your data feed
- Make sure the currency matches the currency of your Spiffy Store
- When you're sure you have all of the details correct, click the "Start Upload" button.
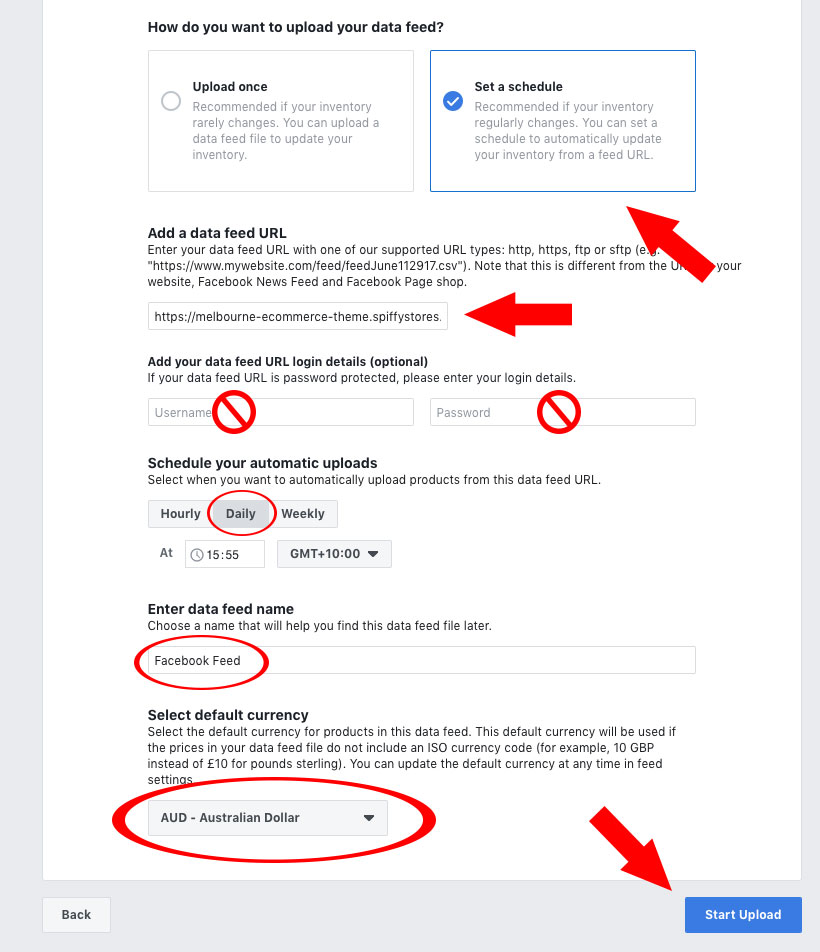
- Go back to the "Product Data Feeds" page in your Spiffy Store, copy the URL of your feed from your store, and paste it into the "Data feed URL" field
- Facebook should start importing your products.
- Importing your products may take a while, but you can safely click the "View Products" button to see the products that have been imported.
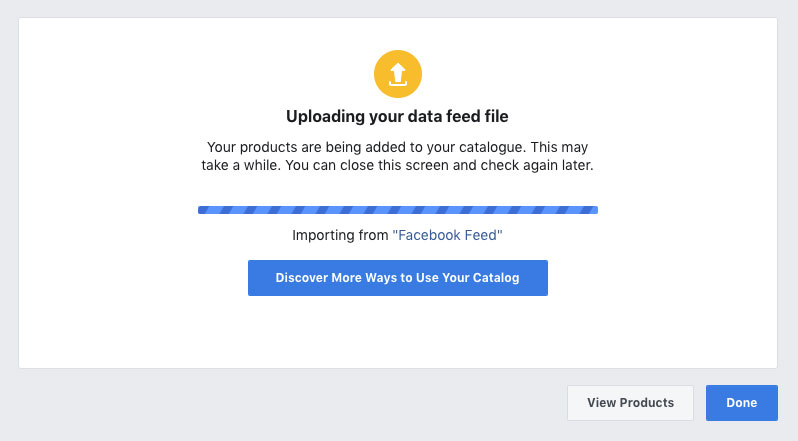
Part 4 - Final Setup Steps
- Navigate back to your Facebook Business page, and go to the "Shop" section.
- Click the Settings button and choose "Manage Shop"
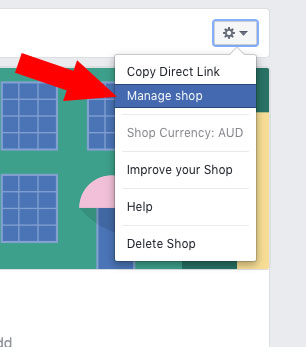
- Go to the "Collections" section that should appear on the left
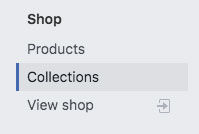
- Add some collections to your store, and add products to those collections. Whenever new products are added to your Facebook store, you'll need to add them to your collections manually, but existing products should stay in the collections that already exist.
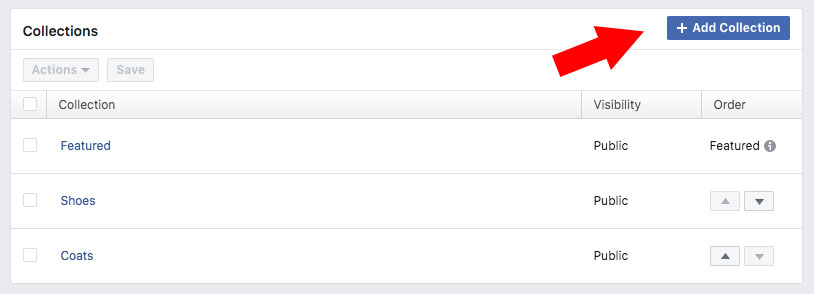
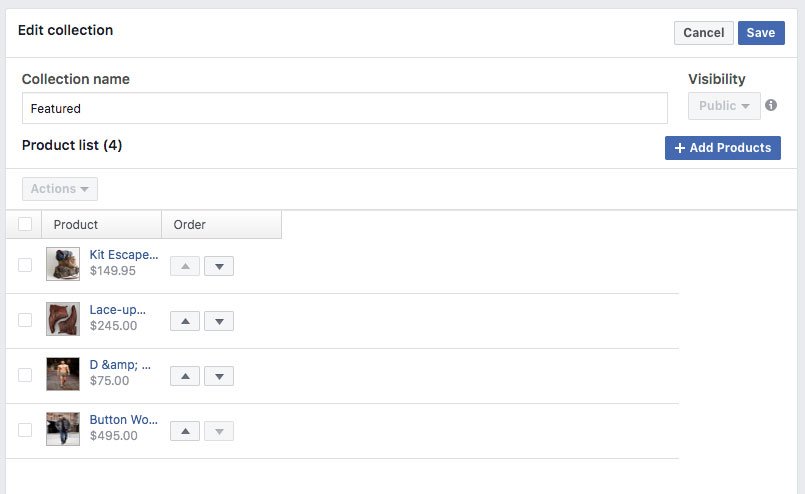
- Your Facebook store should pretty much be set up. You will likely want to set up some other information pages and give your new Facebook store a unique look. This can all be done through Facebook.
Guidelines for Listing Products in your Facebook Shop
Facebook needs the following to set up your Shop:
- your business email address
- your business phone number
- the Facebook business page you want to connect to your Facebook Shop
- the URL of your storefront Terms of Service (usually your shipping and returns policy)
Every product will need the following to be accepted by Facebook
- A unique SKU
- The product needs to be in stock
Next Steps
HELP - There are no products in my feed!
Every product must have a unique SKU to show up in your feed.