Difference between revisions of "How to verify your site in Google Search Console"
From Spiffy Stores Knowledge Base
(Created page with 'To verify your site with Google webmaster tools, choose the "Meta tag" verification method, and copy the meta tag that Google provides you with. Log in to your Spiffy Toolbox, …') |
|||
| Line 1: | Line 1: | ||
To verify your site with Google webmaster tools, choose the "Meta tag" verification method, and copy the meta tag that Google provides you with. | To verify your site with Google webmaster tools, choose the "Meta tag" verification method, and copy the meta tag that Google provides you with. | ||
| − | + | [[File:Google-webmaster-1-small.png]] | |
Log in to your Spiffy Toolbox, and go to the "Theme editor" section. | Log in to your Spiffy Toolbox, and go to the "Theme editor" section. | ||
| − | + | [[File:EGoogle-webmaster-2-large.png]] | |
In the theme editor, click on the "Theme.liquid" file to edit it. | In the theme editor, click on the "Theme.liquid" file to edit it. | ||
| − | + | [[File:Google-webmaster-3-large.png]] | |
Paste the meta tag that Google provided you with immediately after the <HEAD> tag, and then click the save button. | Paste the meta tag that Google provided you with immediately after the <HEAD> tag, and then click the save button. | ||
| − | + | [[File:Google-webmaster-4-large.png]] | |
Back in Google's webmaster tools, click the "Verify" button, and your site should verify properly. | Back in Google's webmaster tools, click the "Verify" button, and your site should verify properly. | ||
| + | [[File:Google-webmaster-5-large.png]] | ||
Revision as of 08:10, 5 April 2011
To verify your site with Google webmaster tools, choose the "Meta tag" verification method, and copy the meta tag that Google provides you with.
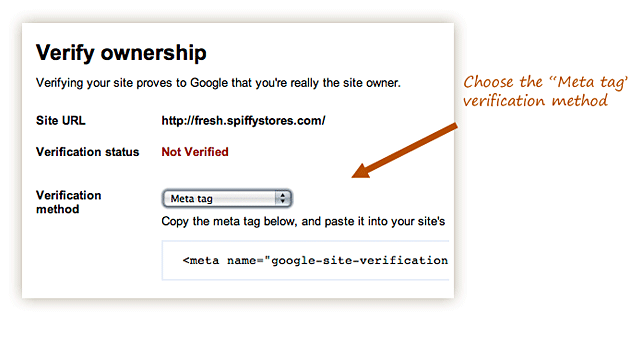
Log in to your Spiffy Toolbox, and go to the "Theme editor" section. File:EGoogle-webmaster-2-large.png
In the theme editor, click on the "Theme.liquid" file to edit it.
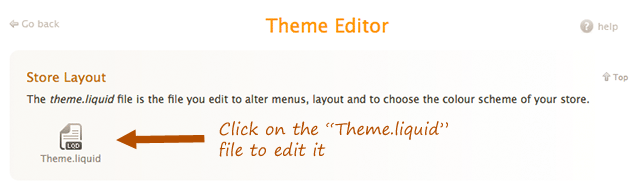
Paste the meta tag that Google provided you with immediately after the <HEAD> tag, and then click the save button.
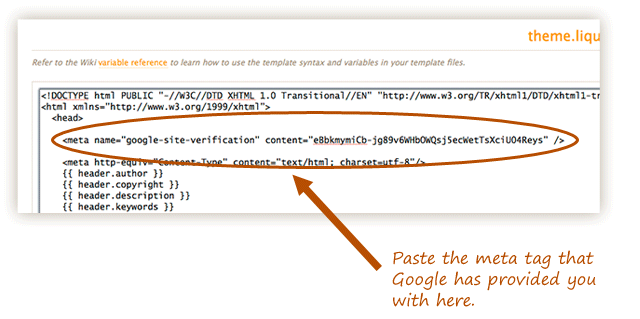
Back in Google's webmaster tools, click the "Verify" button, and your site should verify properly.
File:Google-webmaster-5-large.png