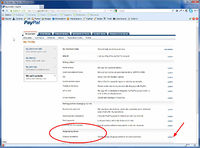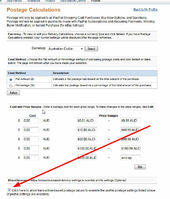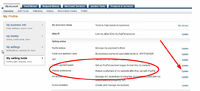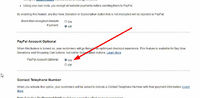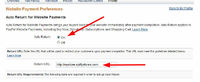Difference between revisions of "Enabling PayPal Website Payments Standard"
From Spiffy Stores Knowledge Base
| Line 3: | Line 3: | ||
When they have paid, they are redirected back to your store, and your store marks the payment as received. | When they have paid, they are redirected back to your store, and your store marks the payment as received. | ||
| − | + | If you also want to enable PayPal Express, you will need to have a PayPal Business account. If you don't have a PayPal Business account, [https://www.paypal.com/au/mrb/pal=LQDCZM9MFJBLQ click here to sign up for a PayPal account], and then return to this page. | |
== Part 1 - Configure your PayPal Account == | == Part 1 - Configure your PayPal Account == | ||
Revision as of 11:36, 13 November 2012
PayPal Website Payments Standard adds PayPal as a payment method in your checkout. The customer submits their order, and is redirected to the PayPal site to pay for their order.
When they have paid, they are redirected back to your store, and your store marks the payment as received.
If you also want to enable PayPal Express, you will need to have a PayPal Business account. If you don't have a PayPal Business account, click here to sign up for a PayPal account, and then return to this page.
Contents
Part 1 - Configure your PayPal Account
When you've set up your PayPal account, follow the steps below to configure access to your PayPal account.
Include Shipping charges from your store
You need to configure PayPal to include the shipping charges that are calculated by your store.
- Log in to manage your PayPal account
- Click on "Profile" under "My Account" in the top menu.
- Click on "Update" under "My Selling tools" -> "Shipping calculations".
- Tick the box that says "Click here to allow transaction-based postage values to override the profile postage settings listed above (if profile settings are enabled)"
- Click the "Save" button
Accept payments from customers without a PayPal account
You can allow your customer to make payments using PayPal even if they don't have their own PayPal accounts.
- Log in to manage your PayPal account
- Click on "Profile" under "My Account" in the top menu.
- Click on "Update" under "My Selling tools" -> "Website preferences".
- Select the option that enables "PayPal Account Optional"
- Click the "Save" button
Automatic Return at the end of the transaction
Once a customer has made their payment using PayPal, a confirmation message is displayed and the customer is prompted to click a link to return to your store. If the customer does not click on this link, then any tracking code that you have installed will not be triggered and your site statistics may not correctly reflect the actual number of orders that have been processed.
You can enable the "Auto Return" feature in PayPal so that the customer is automatically redirected back to your store once the transaction has been completed.
- Log in to manage your PayPal account
- Click on "Profile" under "My Account" in the top menu.
- Click on "Update" under "My Selling tools" -> "Website preferences".
- Select the option that enables "Auto Return"
- Enter your store's web address as the "Return URL". For example, http://mystore.spiffystores.com.
- Click the "Save" button
Part 2 - Enable PayPal Website Payments Standard in your Spiffy Store
Your PayPal account is now ready to connect to your Spiffy Store. You now need to follow the steps below to enable PayPal in your store.
To use PayPal without PayPal Express
- Log in to your Spiffy Store Toolbox
- Go to the "Checkout & payment" page in the Preferences section
- In the PayPal section at the top, choose "PayPal Website Payments Standard"
- Type your PayPal account email into the "Account Email" field, and click the "Activate" button.
To use PayPal Express alongside PayPal Website Payments Standard
- Log in to your Spiffy Store Toolbox
- Go to the "Checkout & payment" page in the Preferences section
- In the PayPal section at the top, click the edit link next to "PayPal Website Payments Standard"
- Tick the box next to "Enable PayPal Express" and click the "Save" button.
- You will then be redirected to the PayPal site…
- If not already logged in, log in and then grant permissions to Spiffy Stores by clicking on the Grant Permission button.
After you've followed the steps above, your Spiffy Store should now be set up to accept payments through PayPal Website Payments Standard. To verify that it's all working, go to your store, add a product to your cart.
The PayPal Express icon is displayed on your cart page. Clicking this button takes you through the steps of paying with PayPal Express. To view the PayPal Website payments Standard process, click the "Checkout" button (not the PayPal button) and proceed through to the last page of the checkout. The PayPal option should appear at the bottom of page 2 of the checkout.