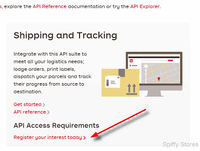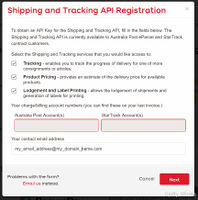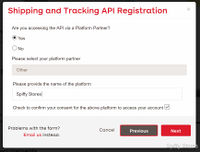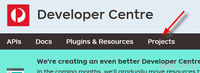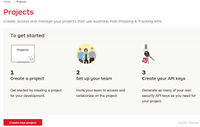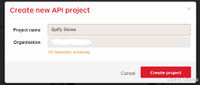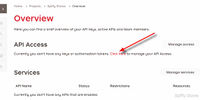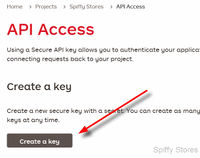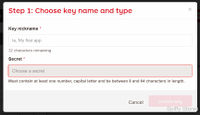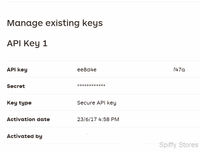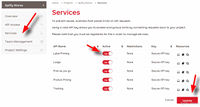Difference between revisions of "Using Australia Post Parcel Contact (formerly eParcel)"
From Spiffy Stores Knowledge Base
| Line 94: | Line 94: | ||
You'll also need the ''API Key'' value when you activate the eParcel fulfilment service in your store. | You'll also need the ''API Key'' value when you activate the eParcel fulfilment service in your store. | ||
| + | |||
| + | == Enable the API Services == | ||
| + | |||
| + | <gallery widths="200px" heights="200px" class="right"> | ||
| + | Image:Eparcel setup11.jpg|Enable Services | ||
| + | </gallery> | ||
| + | |||
| + | Next, you need to enable the services associated with the API key. | ||
| + | |||
| + | First, click on the ''Services'' link to go to the Services page. | ||
| + | |||
| + | Then, for each of the services listed, click on the ''On/Off'' switch to enable each one. Once they are all enabled, click on ''Update'' to save your changes. | ||
Revision as of 17:38, 23 June 2017
There are a number of steps that you need to go through in order to connect your store to your Australia Post eParcel account.
Contents
Establish an eParcel account with Australia Post
You will need to contact Australia Post to establish an eParcel account, if you don't already have one.
eParcel is a fulfilment service provided by Australia Post and is available if you're sending large numbers of parcels. Specific rates are established for your shipments at the time the account is opened.
Create an Australia Post Developer Centre account
Your store will communicate with Australia Post using an API key that you need to create using the Developer Centre. You can register for access here using your Australia Post account. You can also use this link to signup for an Australia Post account, if you don't have one. This account will need to be associated with your eParcel account.
Once you've signed in, look for the Shipping and Tracking section, and click on the Register your interest today link.
Submit a request for API access
Please fill in the form with your contact details, including your Australia Post eParcel Account number. This is the account that is used to charge for the shipments submitted via the API.
Also, please ensure that you request access to all three services, Tracking, Product Pricing and Lodgement and Label Printing.
On the following page of the form, please specify Spiffy Stores as the Platform Partner.
Once you're finished, submit the form for approval. Generally, you should expect to receive a reply within one business day.
Activate your API access
You'll receive an activation email from Australia Post once your request has been approved.
Just click on the Log in link in the email and you'll be taken to the Developer Center page, where you'll find that there's an additional Projects link in the toolbar.
If you don't receive a response from Australia Post, then you can send a follow-up email to Customer_Connectivity@auspost.com.au quoting your eParcel account number and the email address you used to create your Developer Center Account.
Create your first project
You need to follow the following steps in order to create a project.
Click on Create new project to begin.
Give the project a name, such as Spiffy Stores, so that you'll know what the API key relates to.
Click Create project to create the project.
Create an API key
You don't have any API keys yet, so click on the links to create one.
Choose a name and a password for the API key
You need to choose a name and a password for the API key. The name can be something simple, like API Key 1.
Choose a password that is at least 8 characters long and contains at least one capital letter and one digit. Write the password down, as you'll need it later to activate your eParcel fulfilment service in your store.
When the API key has been generated, you'll see it in the list of existing keys.
You'll also need the API Key value when you activate the eParcel fulfilment service in your store.
Enable the API Services
Next, you need to enable the services associated with the API key.
First, click on the Services link to go to the Services page.
Then, for each of the services listed, click on the On/Off switch to enable each one. Once they are all enabled, click on Update to save your changes.