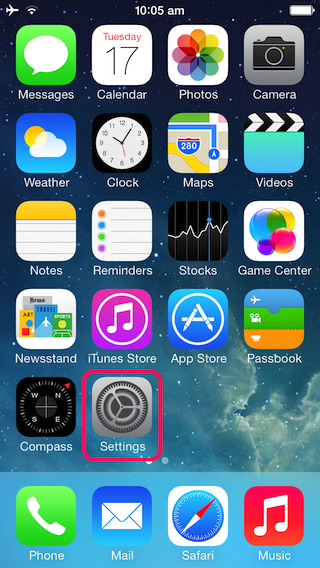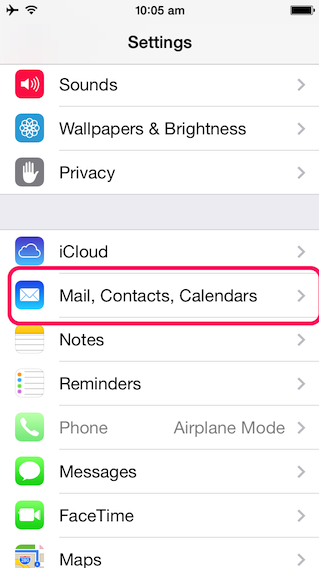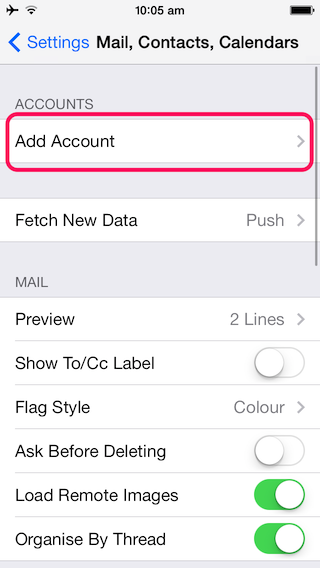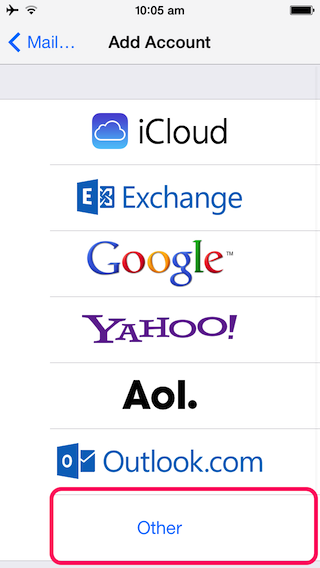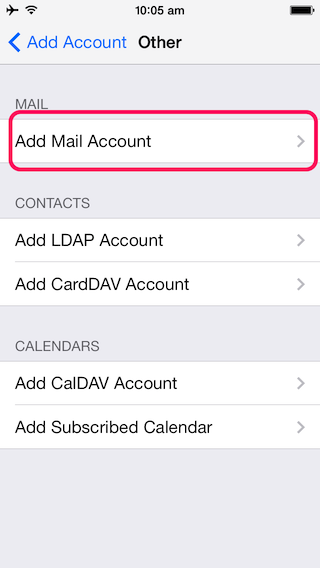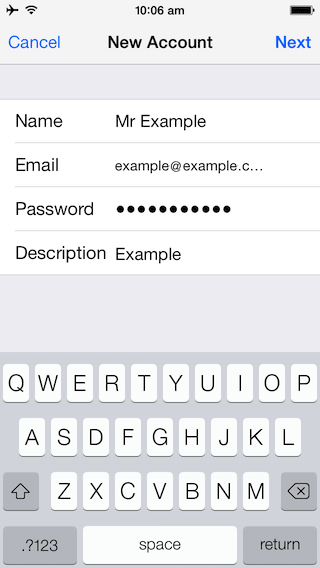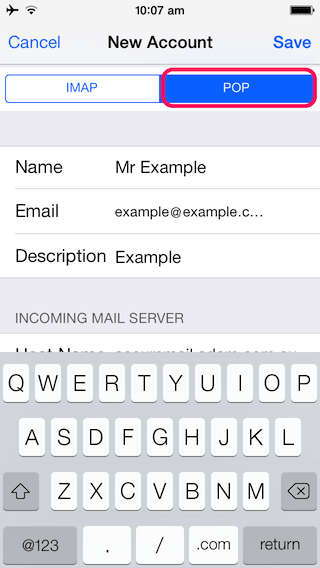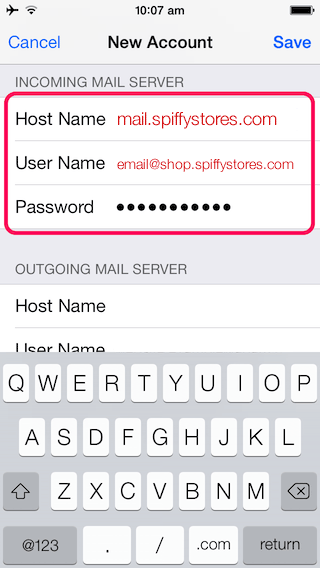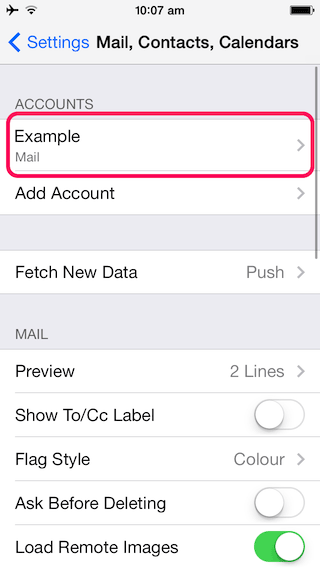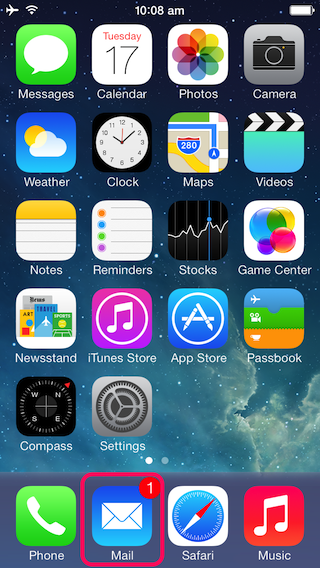Difference between revisions of "How to configure an Apple iPhone using IOS 7"
From Spiffy Stores Knowledge Base
| (13 intermediate revisions by the same user not shown) | |||
| Line 1: | Line 1: | ||
| − | These instructions are for setting up email using IOS 7. If you are using IOS 6, please click here -> [[How to configure an Apple iPhone]] | + | These instructions are for setting up email using IOS 7. If you are using IOS 6, please click here -> [[How to configure an Apple iPhone using IOS 6]] |
{| border="0" cellspacing="0" cellpadding="0" width="609" | {| border="0" cellspacing="0" cellpadding="0" width="609" | ||
| Line 43: | Line 43: | ||
| | | | ||
|- | |- | ||
| − | | [[Image:Iphone- | + | | [[Image:Iphone-ios7-6.png]] |
| | | | ||
| − | | | + | | Name: The name you wish your emails to come from. |
| + | |||
| + | Address: Your full email address. Your email address should be something like "name@yourstore.spiffystores.com", and is displayed as your "User Name" in the Preferences > Email accounts section of your store's admin area. | ||
| + | |||
| + | Description: Your full email address. If you're using your own domain name in your store, you can set this to be the "email address on your own domain that you've created. | ||
| + | |||
| + | When you have entered these details, tap "SAVE" and your iPhone will attempt to automatically connect. It will then show an area where you enter your incoming and outgoing server details. | ||
|- | |- | ||
| − | | height="30" | | + | | height="30" | <br><br><br> |
| | | | ||
| − | |||
| − | |||
| − | |||
| | | | ||
| − | |||
|- | |- | ||
| − | | | + | | [[Image:Iphone-ios7-7.png]]<br><br> <br> |
| − | |||
| | | | ||
| + | | Spiffy Stores uses POP (POP3) mail for our email servers, so tap that and make sure it's highlighted in blue as shown on the left. <br> <br> | ||
|- | |- | ||
| − | | [[Image:Iphone- | + | | height="30" | [[Image:Iphone-ios7-8.png]]<br><br><br> |
| | | | ||
| − | | | + | | '''Incoming Mail Server Settings for Spiffy Stores are; '''<br><br>'''Host Name:''' mail.spiffystores.com<br><br>'''Username:''' Your username should be your full Spiffy Stores email address as it appears in your store toolbox on the "Preferences -> Email Accounts" page, e.g. "joe@joeswidgets.spiffystores.com".<br><br>'''Password:''' The password that you set when you created your mailbox.<br> <br> |
|- | |- | ||
| − | + | | [[Image:Iphone-ios7-9.png]] | |
| − | |||
| − | |||
| − | |||
| − | | [[Image:Iphone- | ||
| | | | ||
| − | | | + | | '''Outgoing Mail Server Settings for Spiffy Stores are; '''<br> <br> '''Host Name:''' mail.spiffystores.com<br> <br> '''Username:''' The full email address you are setting up(e.g. you@yourstore.spiffystores.com)<br> <br> '''Password:''' The password that you set when you created your mailbox.<br> <br> <br> <span style="color: red;">'''Note that although this section says it is optional, you MUST enter your username and password here to be able to send mail.'''</span><br><br> When you have entered these details, tap "SAVE". |
|- | |- | ||
| height="30" | | | height="30" | | ||
| Line 75: | Line 73: | ||
| | | | ||
|- | |- | ||
| − | | [[Image:Iphone- | + | | [[Image:Iphone-ios7-10.png]] |
| | | | ||
| − | | | + | | You should now see the new email account which you have created.<br><br>Press the home button to return to the home screen.<br> <br> |
|- | |- | ||
| height="30" | | | height="30" | | ||
| Line 83: | Line 81: | ||
| | | | ||
|- | |- | ||
| − | | [[Image:Iphone-11. | + | | [[Image:Iphone-ios7-11.png]] |
| | | | ||
| − | | | + | | Now select the 'Mail' app and commence using your email. |
| − | |||
| − | |||
| − | |||
| − | |||
| − | |||
| − | |||
| − | |||
| − | |||
| − | |||
| − | |||
| − | |||
| − | |||
| − | |||
| − | |||
| − | |||
| − | |||
|} | |} | ||
| + | |||
| + | <br><br> | ||
| + | == Using an email address on own your domain == | ||
| + | |||
| + | Once your account has been configured using your "@yourstore.spiffystores.com" details, you can now safely update the "Email address" field to the email address that is on your domain, but in all cases the username must always be in the "@yourstore.spiffystores.com" format. | ||
Latest revision as of 11:27, 14 March 2019
These instructions are for setting up email using IOS 7. If you are using IOS 6, please click here -> How to configure an Apple iPhone using IOS 6
Using an email address on own your domain
Once your account has been configured using your "@yourstore.spiffystores.com" details, you can now safely update the "Email address" field to the email address that is on your domain, but in all cases the username must always be in the "@yourstore.spiffystores.com" format.