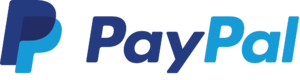Enabling PayPal Website Payments Pro
From Spiffy Stores Knowledge Base
Note: These instructions refer to a legacy PayPal service, and we recommend using the latest PayPal Checkout service instead.
PayPal Website Payments Standard adds PayPal as a payment method in your checkout. The customer submits their order, and is redirected to the PayPal site to make a payment.
PayPal Website Payments Pro works slightly differently, by allowing your customers to enter their payment details in your own checkout... providing a seamless checkout experience, and resulting in less abandoned shopping carts.
Contents
Before Starting: You will need a PayPal Business account, and you will need to contact PayPal to sign up for PayPal Website Payments Pro
To enable PayPal Website Payments Pro, you will need to have a PayPal Business account. If you don't have a PayPal business account, click here to sign up for a PayPal Business account, and then return to this page.
Part 1 - Set up PayPal Website Payments Pro in your Spiffy Store
Follow the steps below to enable PayPal Website Payments Pro in your store.
- Log into your Spiffy Store Toolbox
- Go to the "Checkout & payment" page in the Preferences section
- In the PayPal section at the top, choose "PayPal Website Payments Pro"
- Type your PayPal account email into the "Account Email" field
- Go to Part 2 below
Part 2 - Configure your PayPal Account
- Once you've clicked the "Activate" button in your Spiffy Store, you will be redirected to the PayPal site
- Log in to PayPal (if you haven't already done so) and you will be asked to grant permissions to Spiffy Stores so that we can use PayPal's API to configure your account to use PayPal Express Checkout.
- Click the Grant Permission button.
After you've followed the steps above, your Spiffy Store should now be set up to accept payments through PayPal Website Payments Pro.
Help! PayPal Website Payments Pro is showing errors!
You may get an error when enabling PayPal Website Payments Pro or you may get an error when trying to make a test purchase using PPayPal Website Payments Pro. The error could look something like this...
Unable to connect to PayPal Website Payments Pro You do not have permissions to make this API call Please contact store for assistance or continue using another payment method
If you encounter this error, please go to the "Preferences -> Checkout & payment" section of your Toolbox and DISABLE PAYPAL, save the changes, then edit it and try enabling it again. You should be redirected to the PayPal site again, where you will need to log in and approve the API requests that appear on the PayPal site after you've logged in.
If this continues to occur after disabling and re-enabling PayPal Website Payments Pro, please log in to your PayPal account, and go to the "Profile -> My Selling Tools -> API Access Update -> Add or edit API permissions" page, and remove any permissions you've added for "Spiffy Internet Services", then log out of PayPal completely, and try enabling PayPal Website Payments Pro again in your Toolbox.
If you continue to have problems, please ensure that the email address that you have used for your PayPal account has been verified.
Help! Checkout fails with the message "Payment has already been made for this InvoiceID"
You might see this message if you have multiple Spiffy Stores using the same PayPal account. By default, each Spiffy Store generates sequential invoice numbers as a simple number, usually starting at 1000. If you have multiple stores, then each store will generate a sequence of order numbers that will overlap with other stores using the same PayPal account. This means that PayPal may reject a new order if it has the same order number as a previous order that was placed via a different store using the same PayPal account.
In order to avoid this problem, simple go to "Preferences -> Standards & formats" and look at the "Adjust your standards and formats" section. You need to create a unique Order ID format for each store sharing the same PayPal account, and you can do this by clicking on the "(formatting)" link next to the "Order ID'.
Update the order id format by including a simple character prefix to distinguish each store. For example add a couple of letters in front of the invoice number,
#TS{{number}}