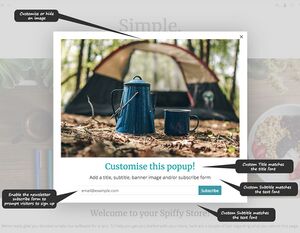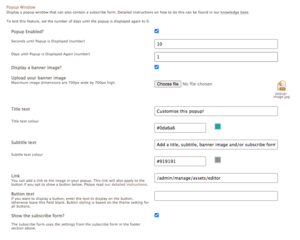Adelaide ecommerce theme - Enabling a Popup Window
From Spiffy Stores Knowledge Base
The Adelaide Theme V1.7 and higher allows you to display a popup window that can also contain a subscribe form. It allows you to set a title, subtitle, image, and add a button as well. It's as flexible as we could make it, whilst still displaying beautifully on different devices.
By default, the popup is shown with an image, title, subtitle, and the subscribe form. i.e. a simple popup prompting visitors to subscribe to your newsletter. It could be used a number of ways...
- Highlight a sale
- Highlight a specific product offer
- Give a first-time buyer discount using a coupon code
- Offer exclusive content if a visitor subscribes
- Remind visitors of a limited time offer
- Combat shopping cart abandonment
To enable the popup, go to your Theme Editor, scroll down to the "Popup Window" section, tick the "Popup Enabled?" option, and then save your settings.
An easy way to test this feature, set the "Days until popup is displayed again" option to 0... that way the popup will show every time you refresh the page in your storefront.
Popup Settings
- Popup Enabled?
Turns the popup on or off - Seconds until popup is displayed (number)
By default, this is set to 10. Depending on your business (many store owners have found more success with a 10-15 second popup), timing your popups can have a huge effect on conversion rates. Most case-studies agree that the optimal time for your popup is less than or equal to 60 seconds after a visitor has entered your page. Test this for yourself. - Days until popup is displayed again (number)
By default, this is set to 1. You should set to zero to test your popup, but if you don't want to irritate your customers, then set it 1 or higher before you go live. - Display a banner image?
Shows or hides the custom image that you can upload below. - Upload your banner image
Choose an image from your computer to upload as the image to display at the head of your banner. Maximum image dimensions are 700px wide by 700px high. If you just want to display an image with your own text included in the image, you can do so by leaving the Title text, Subtitle text, and Button text fields empty. - Title text
Enter your title text. If you don't want to display a title, leave this blank. The subtitle is displayed using the body text font that you've selected in the Typography, Styles and Colours section of the theme settings. - Title text colour
Modify the colour of the title - Subtitle text
Enter your subtitle text. If you don't want to display a subtitle, leave this blank. The subtitle is displayed using the body text font that you've selected in the Typography, Styles and Colours section of the theme settings. - Subtitle text colour
Modify the colour of the subtitle - Link
If you are adding a link to your popup, please ensure it is a relative link . If you leave the Button text field below empty, the link will only be on your image. If you add a button by entering text in the Button text field, then the link will apply to both the image and the button. - Button text
If you want to display a button, enter the text to display on the button, otherwise leave this field blank. Button styling is based on the theme setting for all buttons. You'll want to keep the text on your button short and punchy! - Show the subscribe form?
The subscribe form uses the settings from the subscribe form in the footer section.
Relative URL's
If you are linking to a page in your site, you should ALWAYS enter your links as relative URL's. To get the relative URL of a page on your store, view the page in your web browser, and copy the address of the page that's directly after your domain. e.g. if your page is at "joes-widgets.spiffystores.com/pages/blue-widgets", the relative url of this page is "/pages/blue-widgets".