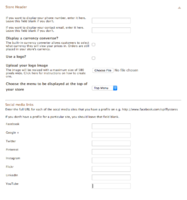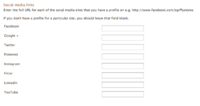Melbourne ecommerce theme - your store's header
From Spiffy Stores Knowledge Base
Contents
Editable areas in your store's header
The header of the Melbourne theme can be broken up into six editable areas. Each of these areas can be edited in your theme editor in the Store Header section of your Theme Editor.
We'll go into detail with some of these sections, but the phone number and email address fields are pretty self-explanatory, so we'll skip those.
- Your contact number
- Your contact email
- Currency conversion
- Links to your social media profiles
- Your logo
- Your top menu
Currency conversion
Enabling the currency conversion feature allows your customers to display prices in the currency of their choice. Orders are still placed in your store's currency. You should only enable currency conversion if you sell to countries outside of your own.
To enable currency conversion in your store, follow the instructions below;
- Go to the the Store Header section of your Theme Editor.
- Tick the box next to Display a currency converter?
- Click the Save Settings button
Your store will now display currency options for all of the countries that you have opted to ship to. To show multiple currencies, it's likely you'll need to add some countries in the Regions & Taxes section of your store's Toolbox.
You should also make sure you set up Shipping Rates for each of the countries you have enabled.
Links to your social media profiles
Increase your social engagement by linking through to your social media pages. When you enter the URL of your pages, an icon will appear in the header of your store for your customers to click through.
The Melbourne Ecommerce theme has support for Facebook, Google +, Twitter, Pinterest, Instagram, Flickr, LinkedIn, and YouTube pages.
URL's are entered in the Store Header section of your Theme editor.
To add a link to your pages, open the Store Header section of your theme editor, scroll down to the Social media links section, and enter the FULL URL of the page you want to link to.
You can get the URL of a page by viewing the page in a web browser. When you're seeing what you want your visitors to see, copy the address of the page that's in the address bar of your browser, paste it into the related field in your Theme editor, and click the Save Settings button.
Make sure you preview your store and click on the new icon in your header to make sure it's working properly!
Uploading your logo