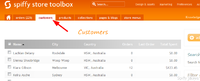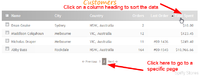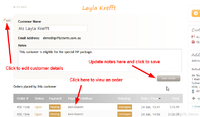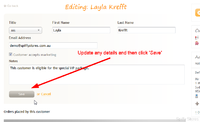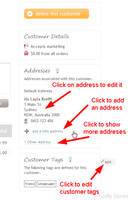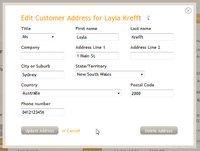Difference between revisions of "Information about your customers"
From Spiffy Stores Knowledge Base
| Line 58: | Line 58: | ||
The next section contains information about the address records that are associated with the customer. Each customer will have a default address record, and optionally one or more additional records. Normally, only the default address record is shown. If you want to see the other address records, click on the '''Other Addresses''' link, if it exists. | The next section contains information about the address records that are associated with the customer. Each customer will have a default address record, and optionally one or more additional records. Normally, only the default address record is shown. If you want to see the other address records, click on the '''Other Addresses''' link, if it exists. | ||
| + | |||
| + | <gallery heights="200px" widths="200px" class="right"> | ||
| + | File:Customer6.png|Editing a customer address | ||
| + | </gallery> | ||
You can edit an address record by clicking on the address record. | You can edit an address record by clicking on the address record. | ||
Revision as of 10:49, 5 March 2014
Information about your customers is collected whenever a customer places an order or registers for an account with your store. You can also import existing customer information from a previous online store or from marketing campaigns that you've used to build up a customer database.
Note: All references to customer accounts refers to a forthcoming feature that is not currently available.
Contents
Viewing a List of Your Customers
You can view all your customer data from your Toolbox by clicking on the customers tab. This will give you an overview of all your customers, showing the customer's name, city, country, number of orders, the last order and the total amount that the customer has spent.
As with the other overview pages in the Toolbox, you can quickly navigate around your customer data by using the pagination links at the bottom of the page to navigate to a specific page in the data if you have a large number of customers.
The customer overview page also allows you to click on any of the column headings to sort the display in ascending or descending order using the column data to reorder the customers. Repeatedly clicking on the column header changes the sorting order from ascending to descending and then back to ascending order as indicated by the little up or down arrow next to the column heading.
If you want to change the sorting order to use a different column, just click on that column heading in the same manner.
Viewing an Individual Customer Record
You can choose to view the information about a specific customer by clicking anywhere on the line containing the desired customer. Note however that if the customer record shows an order in the Last Order column, then clicking on that link will take you to the order record.
Once you have selected a customer to view, you will see the customer's record detail as shown in the image to the right.
If you want to add or update any notes associated with the customer, just edit the Notes field and click on the Save notes button.
You can view any of the customer's orders by clicking on the respective order lines in the list of orders at the bottom of the screen. As with other lists in your Toolbox, the list of orders may be paginated, and you can choose the sorting order for the list by clicking on the desired column heading to choose whether to sort the data in ascending or descending order.
Editing an Individual Customer Record
If you want to change other parts of the customer record, click on the edit tab on the upper left of the customer details area, which will take you to the edit screen for the customer.
Once you're done updating the record, then click the Save button to commit your changes. Please note that if you are editing the email address, you will not be able to change it to another address if that address is already in use by another customer account. Each customer account is identified by the email address, so two customer accounts cannot share the same email address.
Additional Customer Information
In the sidebar, to the right of the customer details, you will find a number of boxes that contain additional information about your customer.
At the top of the screen is a delete this customer button, which will let you delete the customer record as long as there are no associated orders for the customer.
Under this, you will find a small information box labelled Customer Details. This box contains some summary information about the customer, such as the total spent in orders and whether the customer accepts marketing emails.
The next section contains information about the address records that are associated with the customer. Each customer will have a default address record, and optionally one or more additional records. Normally, only the default address record is shown. If you want to see the other address records, click on the Other Addresses link, if it exists.
You can edit an address record by clicking on the address record.