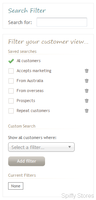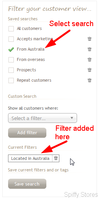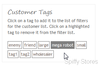How to filter your customer view and create customer groups
From Spiffy Stores Knowledge Base
When you view your customer data, by default, all your customers are included in the list. You can use your Toolbox to create and save sophisticated view searches to allow you to selectively list only the customers you are interested in viewing.
This capability gives you a powerful tool to help you manage your customers and allows you to create custom groups of customers that can be used in other areas of your store to create discounts and selective access to parts of your online store.
Contents
Filtering Your Customer View
From the customers tab, you will be able to list and view all of your customers. In the sidebar at the right, you will find a number of sections which will allow you to filter which customers are displayed.
At the top is a Search filter box. This filter allows you to enter any arbitrary search term which will be used to narrow down the list of customers whose names and locations match or partially match that search term. You can use this option to quickly find a particular customer, given their name or location.
In the next section down you will find the saved custom searches.
By default, every store is provided with a set of standard custom searches.
- Accepts Marketing
- From your store country
- From overseas
- Prospects
- Repeat customers
Click on any of these saved filters and the saved filters will be applied to your list of customers. For example, click on the From overseas search and you'll see a list of all your customers who have an overseas address.
You can delete any saved search by clicking on the rubbish bin icon at the right-hand side of the saved search.
If you delete all saved searches, your list will be repopulated with the standard set of five default custom searches.
Building Your Own Custom Searches
When you click on one of the saved searches, you'll see that a new filter is added under the list of current filters. This shows you how the saved custom search was created, and that you can build your own saved custom searches by adding new filters to the list of current filters.
You can build your own custom search by clicking on All customers to start afresh, or click on an existing saved search and add additional filters to it.
You can add one or more filters to select which customers you want to include in the list. Each filter is a test of some condition that is applicable to the customer. If the customer passes the test and all other tests applied by other filters, then the customer is included in the list.
The list of filters or tests include
- Total spent
Compares the total value of orders against a specified value - Number of orders
Compares the total number of orders against a specified value - Placed an order
Selects customers who have placed an order within a specified date range - Accepts marketing
Selects customers who have chosen to accept email marketing - Abandoned an order
Selects customers who abandoned an order within a specified date range - Account status
Selects customers who have accounts with a specified status - Located in
Selects customers located in the specified country - Not located in
Selects customers located anywhere but the specified country - Credit
Selects customers who have a store credit that meets the specified criteria - Wholesale
Selects customers who match the specified wholesale status
You can add as many filters as you like to create a saved custom search.
Under the saved custom searches, there is a drop-down selection box with the label Select a filter....
Click on this to choose a new filter. For some filters, you will need to add additional criteria and conditions, such as the total number of orders that you wish to test for.
Once you've fully specified the filter, click on the Add filter button to save the filter. You'll see your new filter added to the list of Current Filters.
You can delete a filter from the Current Filters list at any time by clicking on the rubbish bin icon at the right-hand end of the filter.
Once you've added all the filters that you want, you can save these filters as a custom search by clicking on the Save search button.
You will be prompted to provide a name for the saved search, and whether to create a new search, or replace an existing saved search.
Using Customer Tags to Filter Your Searches
In addition to the saved custom searches, you can also use any customer tags that have been added to your customer records to add additional filtering to the customers list.
In the Customer Tags section in the side-bar, you will see a list of tag boxes, showing you all the tags that have been defined for your customers. This list of tag boxes will not appear if you haven't added any tags to your customer records.
To filter your customer list to show only the customers who have a particular tag added to their record, just click on the desired tag box. The box will become filled to indicate that the filter for the tag is active. Just click on the filled tag box to remove the tag filter.
You can use multiple tag filters. Just click on one or more tags, and you customer list will be updated to only include the customers who have all of the selected tags in their records.
Whenever you use tags to filter your customer list, this filtering is done in addition to any current search filters that are active.
For example, you could select the From overseas saved search to view just the customers who have an overseas address. In addition, you could then click on the friend tag (if you have already added this tag to one or more of your customer records), and this would then show you only the customers who are tagged with friend and who live overseas.
Once you've created a custom search like this, you can also save it as described above. All saved custom searches can include tags as well as filters.