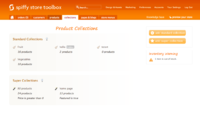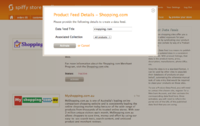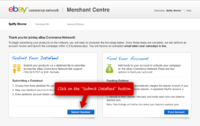Difference between revisions of "Creating a data feed for Shopping.com"
From Spiffy Stores Knowledge Base
| Line 20: | Line 20: | ||
<gallery heights="126px" widths="200px" class="right">Image:Shopping-com-data-feed-05.png|Adding your data feed on the shopping.com website</gallery> | <gallery heights="126px" widths="200px" class="right">Image:Shopping-com-data-feed-05.png|Adding your data feed on the shopping.com website</gallery> | ||
| − | Once you have signed up for a Shopping.com merchant account, you can then add your data feed. On the home page of the Merchant Centre, click the "Submit Datafeed" button. | + | Once you have signed up for a Shopping.com merchant account, you can then add your data feed. On the home page of the Merchant Centre, click the "Submit Datafeed" button.<br><br><br><br><br> |
| + | |||
| + | <gallery heights="126px" widths="200px" class="right">Image:Shopping-com-data-feed-05.png|Adding your data feed on the shopping.com website</gallery> | ||
| + | On the next screen, choose "Retrieve from my own FTP or HTTP location" | ||
Revision as of 11:15, 29 April 2014
Setting up a product data feed for your products is a great way to get added exposure for your online store by syndicating them to a variety of these shopping portals.
Product data feeds are updated whenever you make a change to your products, so you can be sure that they're up to date. To create a data feed for Shopping.com follow the instructions below.
Step 1 - Create a collection of products
Firstly we need to have a list of products to send to Shopping.com. To create this, you'll need to create a collection that contains all of the products you want in your data feed. You can create a Standard Collection or a Super Collection. This can be done in the "Collections" section of your store's Toolbox.
If you already have created a collection for another provider (for example Google Merchant Center) then you can skip this step.
Step 2 - Creating your data feed
After you have created your collection, go to the
"Marketing -> Product data feeds" section of your store's Toolbox, and click the "Activate" button in the Shopping.com section.
- Enter a name for your feed. It's not used anywhere except for your reference.
- Select the collection you created in Step 1
- Click the "Activate" button
Step 3 - Adding your data feed on the shopping.com website
Once you have signed up for a Shopping.com merchant account, you can then add your data feed. On the home page of the Merchant Centre, click the "Submit Datafeed" button.
On the next screen, choose "Retrieve from my own FTP or HTTP location"