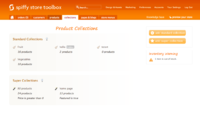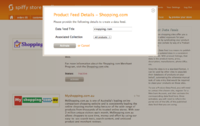Difference between revisions of "Creating a data feed for Shopping.com"
From Spiffy Stores Knowledge Base
(→Step 2) |
(→Step 2) |
||
| Line 11: | Line 11: | ||
<br> | <br> | ||
<gallery heights="126px" widths="200px" class="right">Image:Shopping-com-data-feed-03.png|Product Data Feeds Section</gallery> | <gallery heights="126px" widths="200px" class="right">Image:Shopping-com-data-feed-03.png|Product Data Feeds Section</gallery> | ||
| − | # After you have created your collection, go to the "Marketing -> Product data feeds" section of your store's Toolbox, and click the "Activate" button in the Shopping.com section. | + | # After you have created your collection, go to the <br>"Marketing -> Product data feeds" section of your store's Toolbox, and click the "Activate" button in the Shopping.com section.<br> |
| − | # Enter a name for your feed. It's not used anywhere except for your reference. | + | # Enter a name for your feed. It's not used anywhere except for your reference.<br> |
| − | # Select the collection you created in Step 1 | + | # Select the collection you created in Step 1<br> |
# Click the "Activate" button | # Click the "Activate" button | ||
Revision as of 11:02, 29 April 2014
Setting up a product data feed for your products is a great way to get added exposure for your online store by syndicating them to a variety of these shopping portals.
Product data feeds are updated whenever you make a change to your products, so you can be sure that they're up to date. To create a data feed for Shopping.com follow the instructions below.
Step 1 - Create a collection of products
Firstly we need to have a list of products to send to Shopping.com. To create this, you'll need to create a collection that contains all of the products you want in your data feed. You can create a Standard Collection or a Super Collection. This can be done in the "Collections" section of your store's Toolbox.
If you already have created a collection for another provider (for example Google Merchant Center) then you can skip this step.
Step 2
- After you have created your collection, go to the
"Marketing -> Product data feeds" section of your store's Toolbox, and click the "Activate" button in the Shopping.com section. - Enter a name for your feed. It's not used anywhere except for your reference.
- Select the collection you created in Step 1
- Click the "Activate" button