How to Configure Microsoft Outlook 2003
From Spiffy Stores Knowledge Base
Revision as of 16:24, 12 March 2013 by Admin (talk | contribs) (→Setting Up Microsoft Outlook 2003)
Setting Up Microsoft Outlook 2003
To read your email messages using Microsoft Outlook 2003, you will need to configure several Microsoft Outlook email service options.
For other email software, refer to How to set up your email program to access your Spiffy Stores mailboxes
Outlook is designed to use auto-configuration to help make the setup process simple and easy to use. In order for this to work properly, you must use the "yourstore.spiffystores.com" domain name in your email address.
Note: In these instructions, yourstore refers to the name given to your Spiffy Store, and this is the name that appears in your spiffystores.com domain name. For example, if your store is called sellmore, then your Spiffy Stores domain name will be sellmore.spiffystores.com.
To set up Microsoft Outlook 2003:
- Open Microsoft Outlook.
- Select "Tools >> E-mail Accounts..." from the menu.
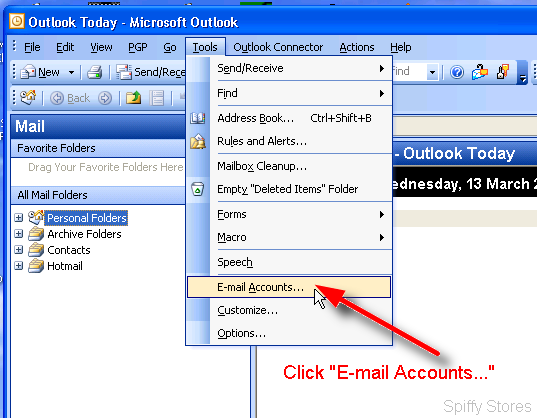
- Choose "Add a new e-mail account", and click Next.
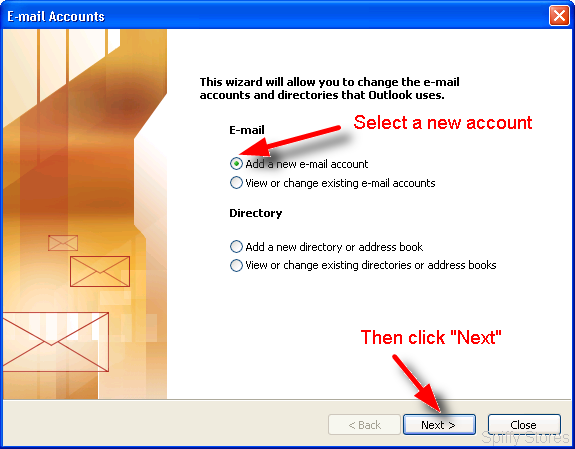
- For your server type, select "POP3" and click Next.
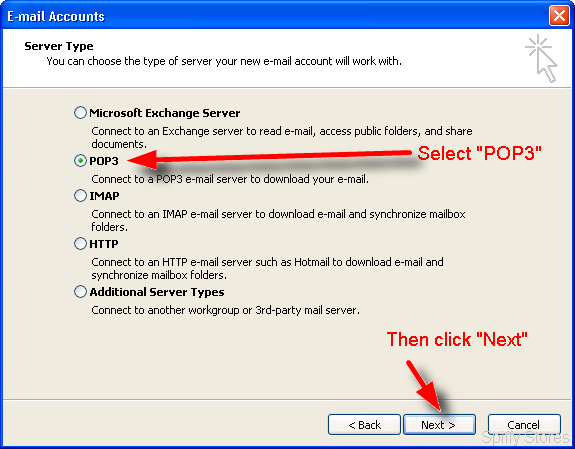
- On the Internet E-mail Settings (POP3) window, enter your information as follows:
Your Name: Enter your first and last name E-mail Address: Enter your e-mail address. If you're also using a custom domain name in your store, you can enter the email address that you want people to see when you send them email. e.g. joe@joeswidgets.com User Name: Your username should be your full Spiffy Stores email address as it appears in your store toolbox on the "Preferences >> Email Accounts" page (e.g. joe@joeswidgets.spiffystores.com). Password: Enter the password you set up for your e-mail account Incoming mail server (POP3): Enter mail.yourstore.spiffystores.com Outgoing mail server (SMTP): Enter mail.yourstore.spiffystores.com 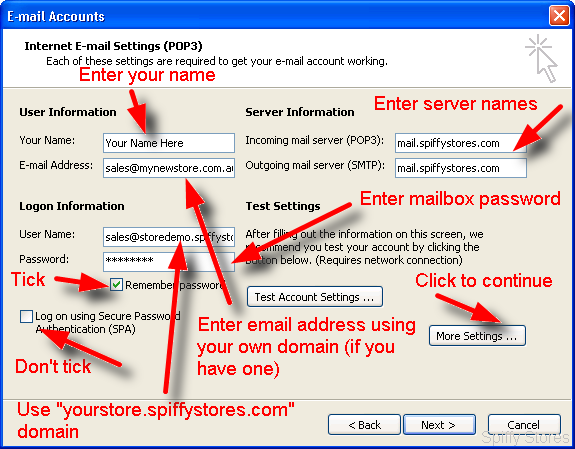
- Click "More Settings...".
- On the Internet E-mail Settings window, select the "Outgoing Server" tab.
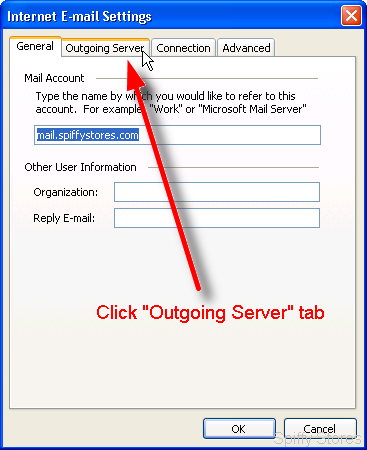
- If you have your own domain name, you'll probably want to update your email address to use this instead of the yourstore.spiffystores.com domain name. Update the "Email Address" field and enter your new address using your own domain name. Click "Finish" to save the update. Use your own domain names, rather than the values shown in the example.
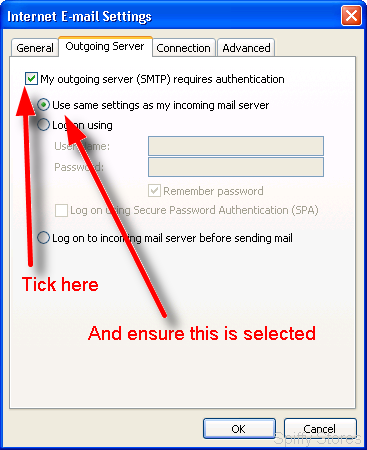
- A test message is sent and if everything is correct, you will see a message box letting you know that everything has been successfully tested. Click "Close" to dismiss the message and return to Outlook.
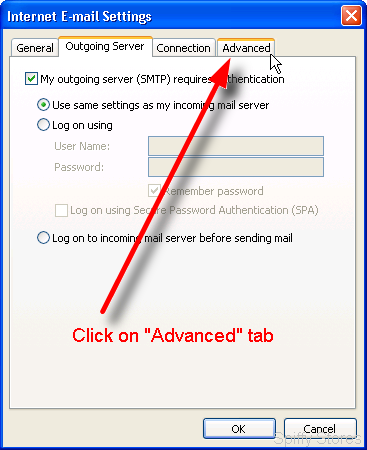
- You may need to review your account settings if you want to customize the way Outlook handles your email. You can find more information about Outlook at http://support.microsoft.com/find-solutions/office/outlook-2013/.