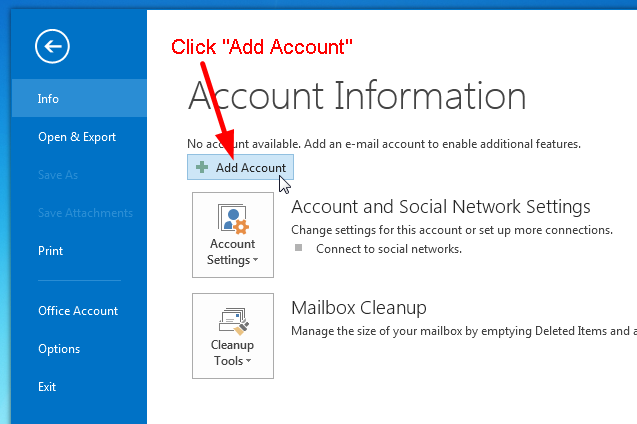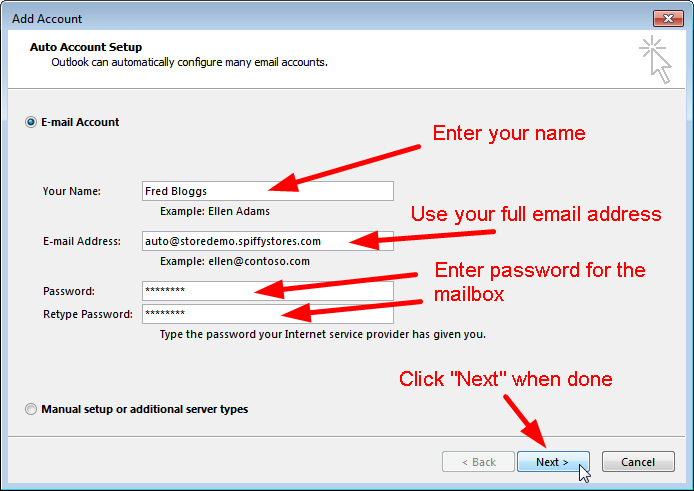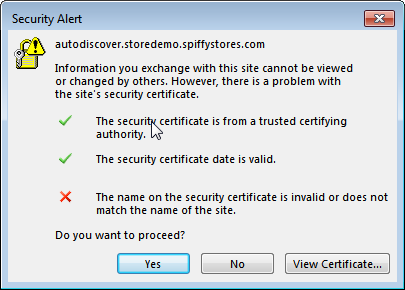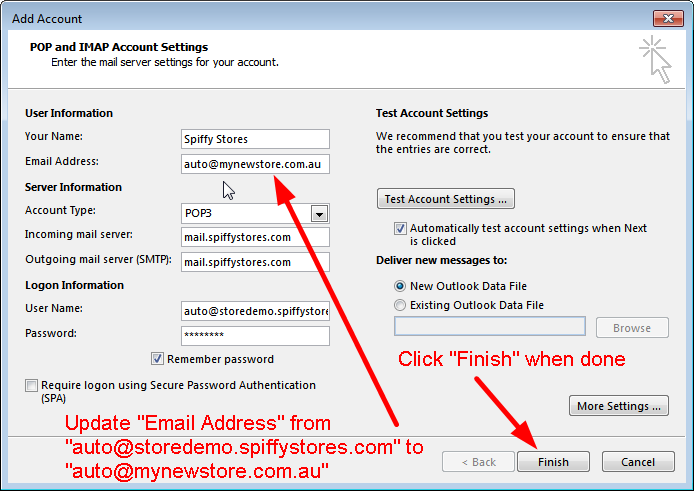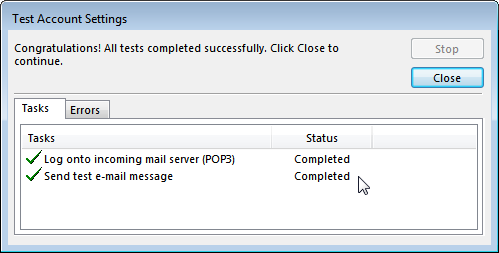How to configure Microsoft Outlook
From Spiffy Stores Knowledge Base
Setting Up Microsoft Outlook
To read your email messages using Microsoft Outlook, you will need to configure several Microsoft Outlook email service options. Please note that there are different versions of Outlook, so sometimes the names of menu items or fields are a little different from our instructions here.
These instructions apply to Outlook 2013.
For other email software, refer to How to set up your email program to access your Spiffy Stores mailboxes
Outlook is designed to use auto-configuration to help make the setup process simple and easy to use. In order for this to work properly, you must use the "yourstore.spiffystores.com" domain name in your email address.
Note: In these instructions, yourstore refers to the name given to your Spiffy Store, and this is the name that appears in your spiffystores.com domain name. For example, if your store is called sellmore, then your Spiffy Stores domain name will be sellmore.spiffystores.com.
To set up Microsoft Outlook:
- Open Microsoft Outlook
- Click the "File" tab from the menu
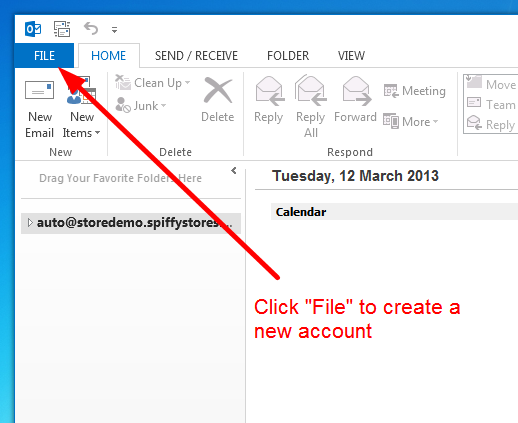
- Choose "Add a new e-mail account", and click Next
- For your server type, select "POP3" and click Next
- On the Internet E-mail Settings (POP3) window, enter your information as follows:
| Your Name: | Enter your first and last name.
|
| E-mail Address: | Enter your e-mail address. If you're also using a custom domain name in your store, you can enter the email address that you want people to see when you send them email. e.g. joe@joeswidgets.com
|
| User Name: | Your username should be your full Spiffy Stores e-mail address as it appears in your store toolbox on the "Preferences >> Email Accounts" page (e.g. joe@joeswidgets.spiffystores.com).
|
| Password: | Enter the password you set up for your e-mail account.
|
| Incoming mail server (POP3): | Enter mail.yourstore.spiffystores.com
|
| Outgoing mail server (SMTP): | Enter mail.yourstore.spiffystores.com
|
- Click "More Settings..."
- On the Internet E-mail Settings window, select the "Outgoing Server" tab
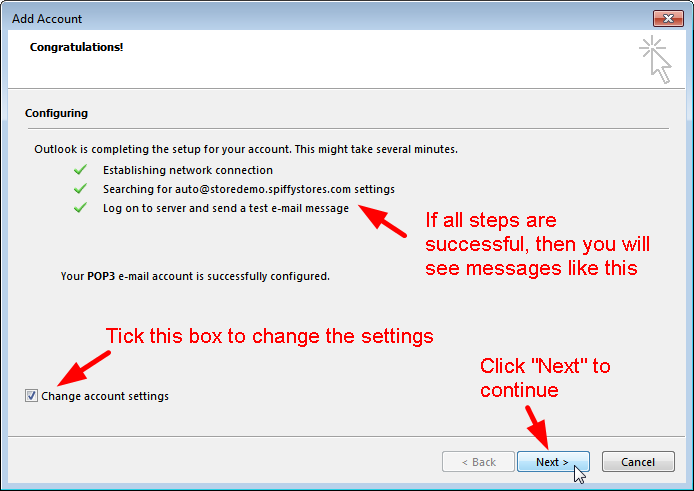
- Select "My outgoing server (SMTP) requires authentication"
- Select "Use same settings as my incoming mail server"
- Select the "Advanced" tab and change the "Outgoing server (SMTP)" port to 587.
If you would also like to use webmail to read your messages, then you need to set the options to leave the messages on the server for a number of days.
- Click OK
- You should now be page on the "E-mail Accounts" window, so Click Next, and "Finish" to save your settings.