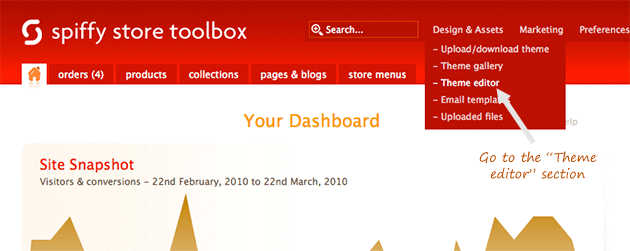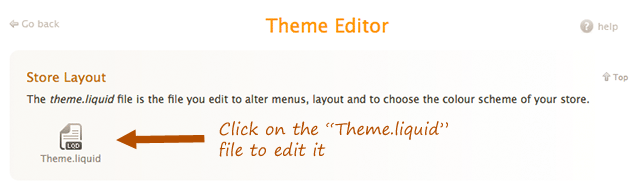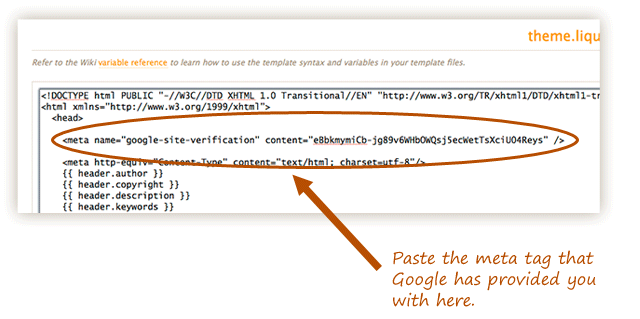Difference between revisions of "Setting up your email"
From Spiffy Stores Knowledge Base
| (44 intermediate revisions by 2 users not shown) | |||
| Line 1: | Line 1: | ||
| − | ==How to set up your Spiffy Stores email== | + | == How to set up your Spiffy Stores email == |
| − | Once your domain name has been | + | Once your domain name has been redelegated to the Spiffy Stores servers, there are three ways you can use your email accounts. You can either; |
| − | + | # Forward your email to another email address and/or | |
| − | + | # Store your email on the Spiffy Stores servers, and access it using your email program or | |
| + | # Use Google Apps (Gmail) to manage your email | ||
| − | ===Forwarding your email to another email address=== | + | === Option 1: Forwarding your email to another email address === |
| − | The advantage of using email forwards is that you don't have to change any of | + | The advantage of using email forwards is that you don't have to change any of your computer's configuration in order to use an email address that matches your stores' domain. |
| − | + | To forward your email, please follow the instructions below | |
| − | + | # Log in to your Spiffy Toolbox. | |
| + | # Go to the "Preferences -> Email accounts" section. | ||
| + | # Click the link that says "I would like to add a new Email Account…". | ||
| + | # Type in the the email address that you want to set up. Note that if you have any domain names assigned to your account, you will see a section for "Alias Email Addresses". You can't edit an alias, it's simply the same email box "aliased" so it appears to be on your domain when you send email to people. The "Email alias" shows you what email addresses you can use in your email program, as detailed in the [[ How_to_set_up_your_email_program_to_access_your_Spiffy_Stores_mailboxes | How to set up your email program]] section of this knowledge base. | ||
| + | #Tick the box next to "Mail Forward". | ||
| + | #Type in the email address/es you want to forward your mail to (such as ''your_name@gmail.com''). You can't forward your email to the email address you are currently creating. | ||
| + | #Click the "Add email account" button to save. | ||
| − | + | You can also set up the account as a mailbox by ticking the box next to "Mailbox". This will result in mail being stored on the server, so please ensure that you also set up an email program to retrieve mail from the server. | |
| − | ===Setting Up Email Boxes=== | + | ''Note: If you already have an account set up for the email address you're setting up, you will need to delete it first. This will result in any mail that is currently stored on the server being deleted.'' |
| + | |||
| + | === Option 2: Using Google Workspace email (Gmail) === | ||
| + | |||
| + | The advantage of Gmail is that you have a large amount of storage that you can access on multiple devices at the same time. You're also able to use your own domain to handle your email... making you look more professional. | ||
| + | |||
| + | To set up Google Apps, you will need to sign up for a Google Apps account at https://workspace.google.com/intl/en_nz/ | ||
| + | |||
| + | Google provide their own instructions on setting up Gmail for business at https://support.google.com/a/answer/172171 . To make setup easy, follow the instructions below, and then sign up for your Gmail business account. | ||
| + | |||
| + | # Log in to your store's admin | ||
| + | # Go to the "Preferences -> Email accounts" section | ||
| + | # Remove any email accounts that you have set up | ||
| + | # In the section on the bottom right of the screen titled "Switch to Google Apps, click the link that says "Enable Google Apps for Business". | ||
| + | # Any DNS records that Google have requested have now been set up, so you can now sign up for a Google Apps account at http://www.google.com/apps/business | ||
| + | |||
| + | NOTE: Your domain name will need to be delegated to the Spiffy Stores name servers for this to work. See Option 1 at [[DNS & Domains]] | ||
| + | |||
| + | ==== Verifying your domain in Google Apps ==== | ||
| + | |||
| + | If you need to verify your domain name, you will need to select the "Add a <meta> tag to your website" option. When you have your meta tag, follow the instructions below; | ||
| + | |||
| + | Log in to your store's admin, and go to the "Theme editor" section. | ||
| + | |||
| + | [[File:Google-webmaster-2-large.png]] | ||
| + | |||
| + | In the theme editor, click on the "Theme.liquid" file to edit it. | ||
| + | |||
| + | [[File:Google-webmaster-3-large.png]] | ||
| + | |||
| + | Paste the meta tag that Google provided you with immediately after the <head> tag, and then click the save button. | ||
| + | |||
| + | [[File:Google-webmaster-4-large.png]] | ||
| + | |||
| + | Back in Google Workspace admin, click "Verify domain and email setup" or "Verify". This prompts Google to check for the meta tag on your website's homepage. After they find the tag, they'll activate service for your domain. | ||
| + | |||
| + | Google's instructions for verifying your domain using the meta tag option can be found at https://support.google.com/a/answer/186017 | ||
| + | |||
| + | === Option 3: Setting Up Email Boxes === | ||
The advantage of using email boxes is that you can then send email using your store email address. Emails are delivered to recipients with your store domain in the "from" field. | The advantage of using email boxes is that you can then send email using your store email address. Emails are delivered to recipients with your store domain in the "from" field. | ||
| − | + | To set up a mailbox, please follow the instructions below | |
| + | |||
| + | # Log in to the admin area of your store. | ||
| + | # Go to the "Preferences -> Email accounts" section. | ||
| + | # Click the link that says "I would like to add a new Email Account…". | ||
| + | # Type in the the email address that you want to set up. | ||
| + | # Tick the box next to "Mailbox". | ||
| + | # Type in the password that you want to use for this mailbox. Please ensure that this password has at least 7 characters and has at least 1 number and 1 special character in it. | ||
| + | # Re-type your password in the "Confirm Password" box. | ||
| + | # Click the "Add email account" button to save. | ||
| + | |||
| + | It's a lot better in the long run to set up your email program using POP3 to access your mail, as it automatically removes it from the server and stores it on your computer... allowing you to keep hold of any important emails. Each mailbox you set up has a 100MB quota, so it makes sense to do this. You can find instructions on how to configure your email program below. | ||
| + | |||
| + | <br> | ||
| + | |||
| + | ==What is an Alias Email Address?== | ||
| + | |||
| + | When you create a Mailbox or a Forward, it also works for any domain names you add to your store. | ||
| + | |||
| + | For this example, imagine your store address is mystore.spiffystores.com and you create a mailbox or forward for info@mystore.spiffystores.com | ||
| + | |||
| + | # If you add the domain name "mydomain.com", you can also receive email sent to info@mydomain.com in the info@mystore.spiffystores.com mailbox, because the email alias info@mydomain.com is also created. | ||
| + | # If you add another domain name "bluewidgets.com.au", you can also receive email sent to info@bluewidgets.com.au in the info@mystore.spiffystores.com mailbox, because the email alias info@bluewidgets.com.au is also created. | ||
| + | |||
| + | ==== Instructions for Accessing your Webmail ==== | ||
| + | |||
| + | You can find detailed instructions on how to access your Webmail by reading the article: | ||
| + | |||
| + | [[ How to access your Spiffy Stores mailboxes through webmail ]] | ||
| + | |||
| + | ==== Instructions for Setting up your Email ==== | ||
| + | |||
| + | You can find detailed instructions on how to set up your email program by reading the article: | ||
| + | |||
| + | [[ How to set up your email program to access your Spiffy Stores mailboxes ]] | ||
| + | |||
| + | ==== Instructions for using Gmail to handle your email ==== | ||
| − | + | After you've set up your mailboxes in your Store Toolbox, you can also use Gmail to handle your mail if you prefer. Please refer to Google's instructions on how to set this up. | |
| − | + | *[http://mail.google.com/support/bin/answer.py?hl=en&ctx=mail&answer=21288 Gmail - Get mail from other accounts] | |
| + | *[http://mail.google.com/support/bin/answer.py?hl=en&ctx=mail&answer=22370 Gmail - Adding a custom 'From' address] | ||
Latest revision as of 13:40, 22 June 2023
How to set up your Spiffy Stores email
Once your domain name has been redelegated to the Spiffy Stores servers, there are three ways you can use your email accounts. You can either;
- Forward your email to another email address and/or
- Store your email on the Spiffy Stores servers, and access it using your email program or
- Use Google Apps (Gmail) to manage your email
Option 1: Forwarding your email to another email address
The advantage of using email forwards is that you don't have to change any of your computer's configuration in order to use an email address that matches your stores' domain.
To forward your email, please follow the instructions below
- Log in to your Spiffy Toolbox.
- Go to the "Preferences -> Email accounts" section.
- Click the link that says "I would like to add a new Email Account…".
- Type in the the email address that you want to set up. Note that if you have any domain names assigned to your account, you will see a section for "Alias Email Addresses". You can't edit an alias, it's simply the same email box "aliased" so it appears to be on your domain when you send email to people. The "Email alias" shows you what email addresses you can use in your email program, as detailed in the How to set up your email program section of this knowledge base.
- Tick the box next to "Mail Forward".
- Type in the email address/es you want to forward your mail to (such as your_name@gmail.com). You can't forward your email to the email address you are currently creating.
- Click the "Add email account" button to save.
You can also set up the account as a mailbox by ticking the box next to "Mailbox". This will result in mail being stored on the server, so please ensure that you also set up an email program to retrieve mail from the server.
Note: If you already have an account set up for the email address you're setting up, you will need to delete it first. This will result in any mail that is currently stored on the server being deleted.
Option 2: Using Google Workspace email (Gmail)
The advantage of Gmail is that you have a large amount of storage that you can access on multiple devices at the same time. You're also able to use your own domain to handle your email... making you look more professional.
To set up Google Apps, you will need to sign up for a Google Apps account at https://workspace.google.com/intl/en_nz/
Google provide their own instructions on setting up Gmail for business at https://support.google.com/a/answer/172171 . To make setup easy, follow the instructions below, and then sign up for your Gmail business account.
- Log in to your store's admin
- Go to the "Preferences -> Email accounts" section
- Remove any email accounts that you have set up
- In the section on the bottom right of the screen titled "Switch to Google Apps, click the link that says "Enable Google Apps for Business".
- Any DNS records that Google have requested have now been set up, so you can now sign up for a Google Apps account at http://www.google.com/apps/business
NOTE: Your domain name will need to be delegated to the Spiffy Stores name servers for this to work. See Option 1 at DNS & Domains
Verifying your domain in Google Apps
If you need to verify your domain name, you will need to select the "Add a <meta> tag to your website" option. When you have your meta tag, follow the instructions below;
Log in to your store's admin, and go to the "Theme editor" section.
In the theme editor, click on the "Theme.liquid" file to edit it.
Paste the meta tag that Google provided you with immediately after the <head> tag, and then click the save button.
Back in Google Workspace admin, click "Verify domain and email setup" or "Verify". This prompts Google to check for the meta tag on your website's homepage. After they find the tag, they'll activate service for your domain.
Google's instructions for verifying your domain using the meta tag option can be found at https://support.google.com/a/answer/186017
Option 3: Setting Up Email Boxes
The advantage of using email boxes is that you can then send email using your store email address. Emails are delivered to recipients with your store domain in the "from" field.
To set up a mailbox, please follow the instructions below
- Log in to the admin area of your store.
- Go to the "Preferences -> Email accounts" section.
- Click the link that says "I would like to add a new Email Account…".
- Type in the the email address that you want to set up.
- Tick the box next to "Mailbox".
- Type in the password that you want to use for this mailbox. Please ensure that this password has at least 7 characters and has at least 1 number and 1 special character in it.
- Re-type your password in the "Confirm Password" box.
- Click the "Add email account" button to save.
It's a lot better in the long run to set up your email program using POP3 to access your mail, as it automatically removes it from the server and stores it on your computer... allowing you to keep hold of any important emails. Each mailbox you set up has a 100MB quota, so it makes sense to do this. You can find instructions on how to configure your email program below.
What is an Alias Email Address?
When you create a Mailbox or a Forward, it also works for any domain names you add to your store.
For this example, imagine your store address is mystore.spiffystores.com and you create a mailbox or forward for info@mystore.spiffystores.com
- If you add the domain name "mydomain.com", you can also receive email sent to info@mydomain.com in the info@mystore.spiffystores.com mailbox, because the email alias info@mydomain.com is also created.
- If you add another domain name "bluewidgets.com.au", you can also receive email sent to info@bluewidgets.com.au in the info@mystore.spiffystores.com mailbox, because the email alias info@bluewidgets.com.au is also created.
Instructions for Accessing your Webmail
You can find detailed instructions on how to access your Webmail by reading the article:
How to access your Spiffy Stores mailboxes through webmail
Instructions for Setting up your Email
You can find detailed instructions on how to set up your email program by reading the article:
How to set up your email program to access your Spiffy Stores mailboxes
Instructions for using Gmail to handle your email
After you've set up your mailboxes in your Store Toolbox, you can also use Gmail to handle your mail if you prefer. Please refer to Google's instructions on how to set this up.